ジムド + ConveyThis
Jimdo プラグイン – グローバル展開のためのトップ プラグイン - ConveyThis
ConveyThis Translate を任意の Web サイトに統合するのは非常に簡単で、Jimdo フレームワークも例外ではありません。

ジムド + ConveyThis
ConveyThis Translate を任意の Web サイトに統合するのは非常に簡単で、Jimdo フレームワークも例外ではありません。

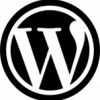




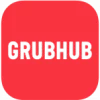
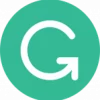




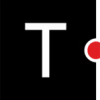

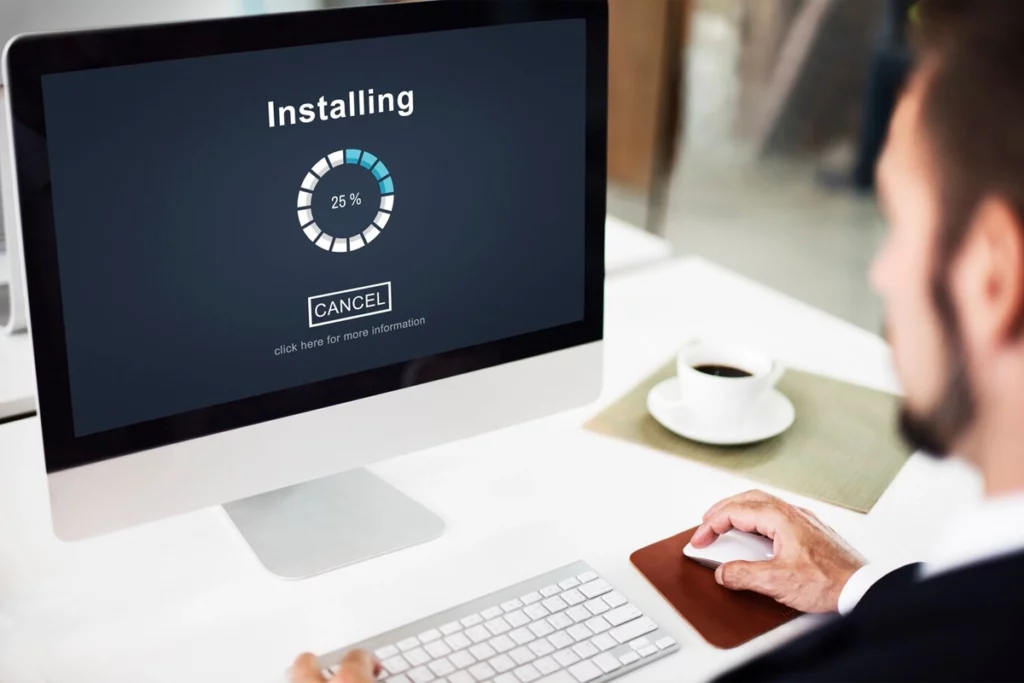
言語を選択すれば、5 分以内 (またはそれ以内!) で完了します。コードは必要ありません。110 以上の翻訳言語から選択できます。
ConveyThis は、究極の Jimdo プラグイン として 100% の互換性を誇り、Jimdo 搭載の Web サイトに多言語機能をシームレスに統合する比類のないソリューションを提供します。この強力な統合により、Web サイトの所有者や作成者は言語の壁を簡単に乗り越え、Jimdo サイトが世界中の多様なユーザーに対応できるようになります。直感的なインターフェイスと強力な翻訳機能を備えた ConveyThis は、スムーズで効率的な翻訳プロセスを保証し、真に国際的な規模で Jimdo コンテンツのアクセシビリティとエンゲージメントを強化します。
ConveyThis を Jimdo プラグイン として選択すると、世界中の多様な視聴者にリーチする可能性を最大限に引き出すことができます。Jimdo との互換性により、Web サイトの所有者はコンテンツを複数の言語で簡単に提示でき、さまざまな言語的背景にわたってメッセージが確実に伝わります。ConveyThis は、ユーザー エクスペリエンスを向上させ、言語の壁を打ち破り、Jimdo を活用したデジタル プレゼンスの世界的な影響力を増幅することを目指す人々にとって欠かせないツールになります。
手動翻訳に別れを告げ、スムーズな翻訳プロセスを導入しましょう。ConveyThis は、投稿、ページ、メニュー、e コマース製品、ウィジェット、ヘッダー、サイドバー、ポップアップなど、翻訳する Web サイトのコンテンツを自動的に検出します。
翻訳管理が簡単になりました。 1 つのユーザーフレンドリーなインターフェイスを通じて、翻訳されたコンテンツを確認します。プロの翻訳者を注文し、人間による翻訳のチームメイトを追加し、自動翻訳を改良して効果的な Web サイトのローカリゼーションを実現します。さらに、ビジュアル エディターを通じて編集内容をリアルタイムで確認できます。

ConveyThis は、Jimdo ベースの Web サイトに多言語機能をシームレスに統合する包括的なソリューションを提供する、最高の Jimdo プラグインとして際立っています。優れた互換性で知られる ConveyThis は、Web サイトの所有者や作成者が言語の壁を簡単に乗り越えられるようにし、Jimdo サイトが世界中の多様なオーディエンスに響くコンテンツを提供できるようにします。ユーザーフレンドリーなインターフェイスと強力な翻訳機能を備えた ConveyThis は、スムーズで効率的な翻訳プロセスを保証し、国際規模で Jimdo コンテンツのアクセシビリティとエンゲージメントを強化します。
ConveyThis を翻訳に最適な Jimdo プラグインとして選択することは、デジタル プレゼンスの世界的な影響力を高めるための戦略的な決定です。このプラグインを使用すると、Web サイトの所有者は世界中のユーザーと簡単にコミュニケーションをとることができ、複数の言語でコンテンツを提示し、さまざまな言語の好みに合わせてメッセージを調整できます。ConveyThis は、ユーザー エクスペリエンスを向上させ、世界中のユーザーとつながり、Jimdo を利用した Web サイトの国際的な効果を最大化したいと考えている人にとって、欠かせない資産になります。
世界中のユーザーに届くように設計された究極の翻訳ソリューションである ConveyThis を使用して、Jimdo で構築された Web サイトを世界的な現象に変えましょう。頼りになる Jimdo プラグインとしてシームレスに統合された ConveyThis は、言語の壁を簡単に取り除き、Web サイトのコンテンツが世界中の多様なユーザーにアクセス可能で魅力的なものになることを保証します。ConveyThis を使用すると、言語はもはや障害にはなりません。さまざまな言語的背景を持つユーザーにパーソナライズされ、ローカライズされたエクスペリエンスを提供します。
ConveyThis を選択して Web サイトを世界中に翻訳すると、デジタル プレゼンスの新たな地平が開かれます。この強力な翻訳プラグインは、ユーザー エクスペリエンスを向上させ、地理的および言語的障壁を取り除き、Jimdo で構築された Web サイトを世界中のユーザーに届けます。Web サイトの影響力を高め、世界中のユーザーの共感を呼ぶようにし、ConveyThis を信頼できるパートナーとして活用し、グローバルな舞台で真に包括的なオンライン エクスペリエンスを実現しましょう。
ウェブサイトを 複数の言語 に翻訳するために、ウェブサイトのソース コードを調べる必要はありません。時間を節約し、当社のウェブサイト接続を調べて、数秒で ConveyThis のパワーをビジネスに活用しましょう。
高評価のWordPress翻訳プラグインをダウンロード
Shopify用の言語スイッチャーでオンラインShopifyストアの売上を伸ばします
BigCommerceストアを多言語ハブに変換する
トップ評価のプラグインで複数の言語にあなたのWeeblyウェブサイトを翻訳
トップ評価のプラグインを使用して、SquareSpaceのウェブサイトを複数の言語に翻訳する
CMS が表示されない場合は、JavaScriptスニペットをダウンロードしてください



We use cookies to enhance your browsing experience, show personalized advertising or content, and analyze our traffic. By clicking "Accept All" you agree to our use of cookies.
We use cookies to help you navigate effectively and perform certain functions. Detailed information about all the cookies in each consent category can be found below. Cookies categorized as "Necessary" are stored in your browser as they are essential for the functioning of the website's basic features. We also use third-party cookies that help us analyze how you use this website, store your preferences, and provide content and advertising relevant to you. These cookies will be stored in your browser only with your prior consent. You may enable or disable some or all of these cookies, but disabling some of them may affect your online experience.
Necessary cookies are required to enable the basic features of this site, such as providing secure log-in or adjusting your consent preferences. These cookies do not store any personally identifiable data.
Analytical cookies are used to understand how visitors interact with the website. These cookies help provide information on metrics such as the number of visitors, bounce rate, traffic source, etc.
Performance cookies are used to understand and analyze the key performance indexes of the website which helps in delivering a better user experience for the visitors.
Advertisement cookies are used to provide visitors with customized advertisements based on the pages you visited previously and to analyze the effectiveness of the ad campaigns.