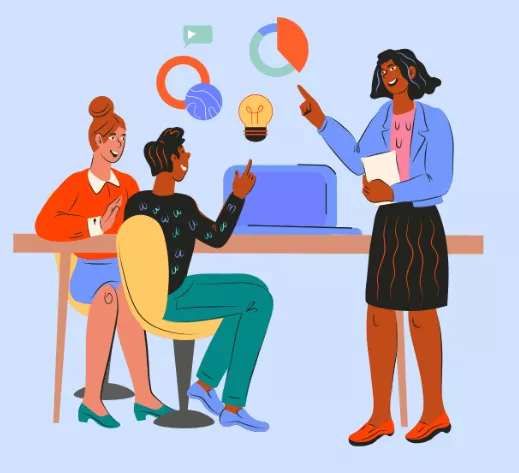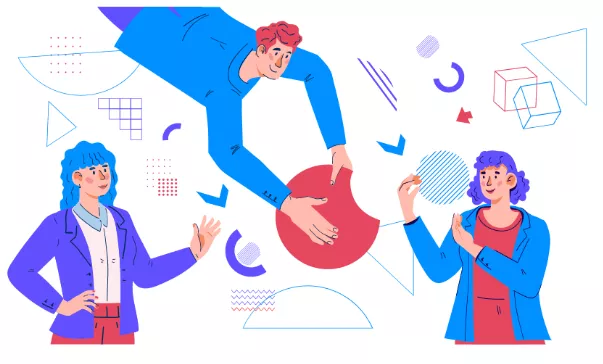JavaScriptの統合
ConveyThis のインストール方法:
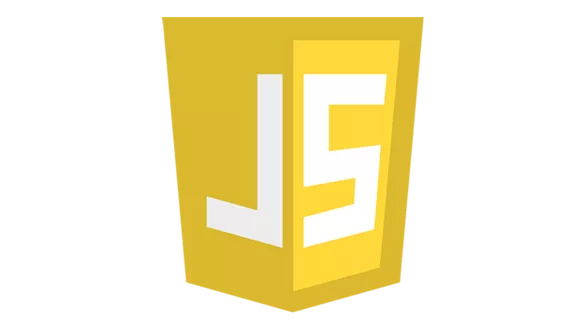
ConveyThis JavaScript ウィジェットを任意の Web サイトに統合するのは非常に簡単です。シンプルなステップバイステップのガイドに従って、わずか数分で ConveyThis をウェブサイトに追加してください。
ステップ1
ConveyThis アカウントを作成し、メールを確認して、アカウントのダッシュボードにアクセスします。
ステップ2
ダッシュボード(ログインする必要があります) で、上部メニューの «ドメイン» に移動します。
ステップ5
次に、下にスクロールして、下のフィールドからJavaScriptコードをコピーします。
<!-- ConveyThis code -->
<script type="rocketlazyloadscript" data-minify="1" src="https://www.conveythis.com/wp-content/cache/min/1/javascript/conveythis-initializer.js?ver=1714226774" defer></script>
<script type="rocketlazyloadscript" data-rocket-type="text/javascript">
document.addEventListener("DOMContentLoaded", function(e) {
ConveyThis_Initializer.init({
api_key: "pub_xxxxxxxxxxxxxxxxxxxxxxxx"
});
});
</script>
<!-- End ConveyThis code -->
*後で設定を変更することもできます。それらを適用するには、最初にそれらの変更を加えてから、このページで更新されたコードをコピーする必要があります。
*WordPress/Joomla/Shopifyの場合、このコードは必要ありません。詳細については、関連する platfrom の手順を参照してください。
目次