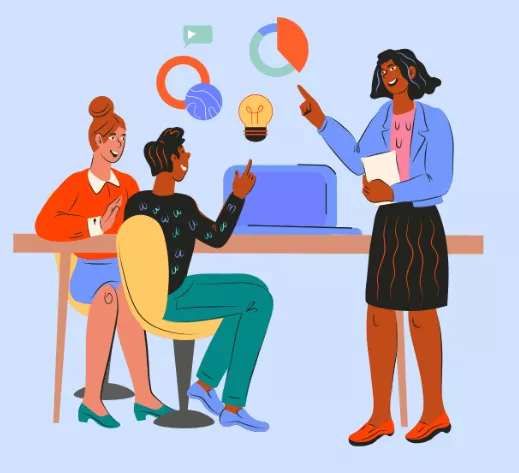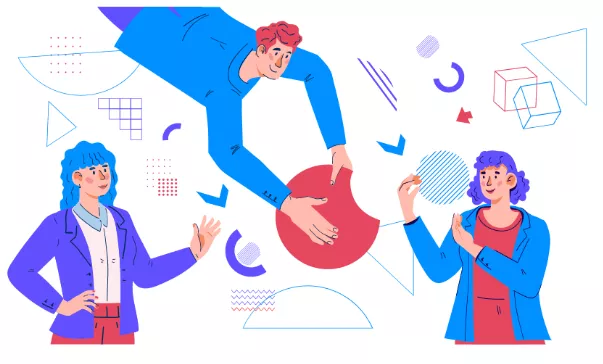JavaScript интеграция
Как инсталирате ConveyThis на:
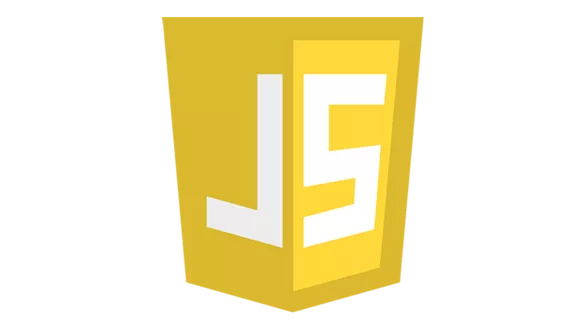
Интегрирането на ConveyThis JavaScript widget във всеки уебсайт е невероятно лесно. Просто следвайте нашето просто ръководство стъпка по стъпка, за да добавите ConveyThis към уебсайта си само за няколко минути.
Етап 1
Създайте акаунт в ConveyThis, потвърдете своя имейл и влезте в таблото за управление на вашия акаунт.
Стъпка 2
На вашето табло за управление (трябва да сте влезли) отидете до «Домейни» в горното меню.
Стъпка #3
На тази страница щракнете върху „Добавяне на домейн“.
Няма начин да промените името на домейна, така че ако сте направили грешка със съществуващото име на домейн, просто го изтрийте и създайте ново.
След като сте готови, щракнете върху „Настройки“.
*Ако сте инсталирали ConveyThis преди това за WordPress/Joomla/Shopify, името на вашия домейн вече е синхронизирано с ConveyThis и ще се вижда на тази страница.
Можете да пропуснете стъпката за добавяне на домейн и просто да щракнете върху «Настройки» до вашия домейн.
Стъпка #5
Сега превъртете надолу и копирайте JavaScript кода от полето по-долу.
<!-- ConveyThis code -->
<script type="rocketlazyloadscript" data-minify="1" src="https://www.conveythis.com/wp-content/cache/min/1/javascript/conveythis-initializer.js?ver=1714686201" defer></script>
<script type="rocketlazyloadscript" data-rocket-type="text/javascript">
document.addEventListener("DOMContentLoaded", function(e) {
ConveyThis_Initializer.init({
api_key: "pub_xxxxxxxxxxxxxxxxxxxxxxxx"
});
});
</script>
<!-- End ConveyThis code -->
*По-късно може да искате да направите някои промени в настройките. За да ги приложите, ще трябва първо да направите тези промени и след това да копирате актуализирания код на тази страница.
*За WordPress/Joomla/Shopify НЕ се нуждаете от този код. За повече информация, моля, вижте инструкциите на свързаната платформа.
Стъпка #7
Това е. Моля, посетете уебсайта си, опреснете страницата и бутонът за език се показва там.
Поздравления, сега можете да започнете да превеждате уебсайта си.
*Ако искате да персонализирате бутона или да се запознаете с допълнителни настройки, моля, върнете се на основната страница за конфигурация (с езикови настройки) и щракнете върху „Покажи още опции“.