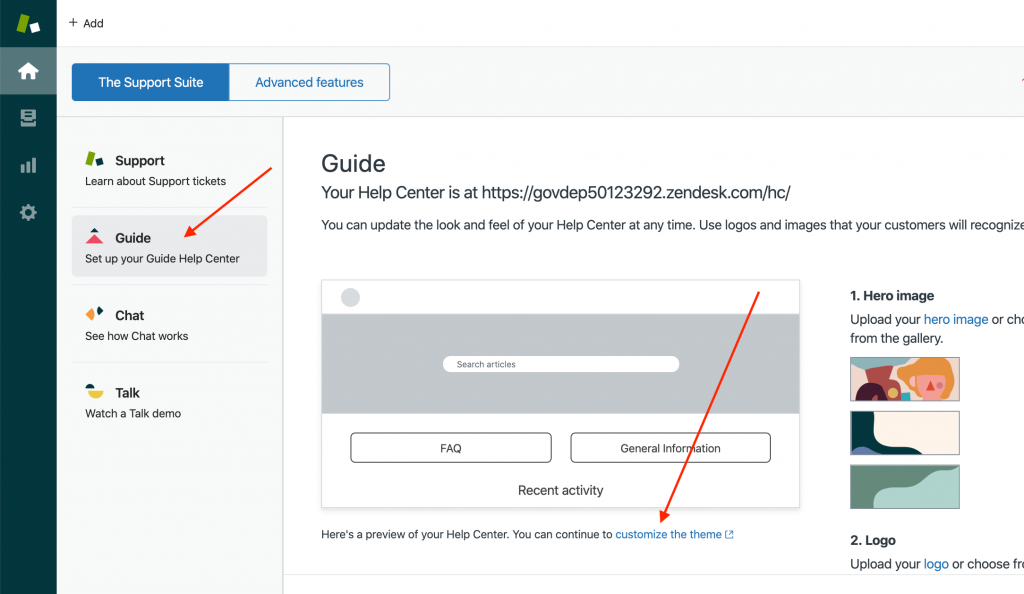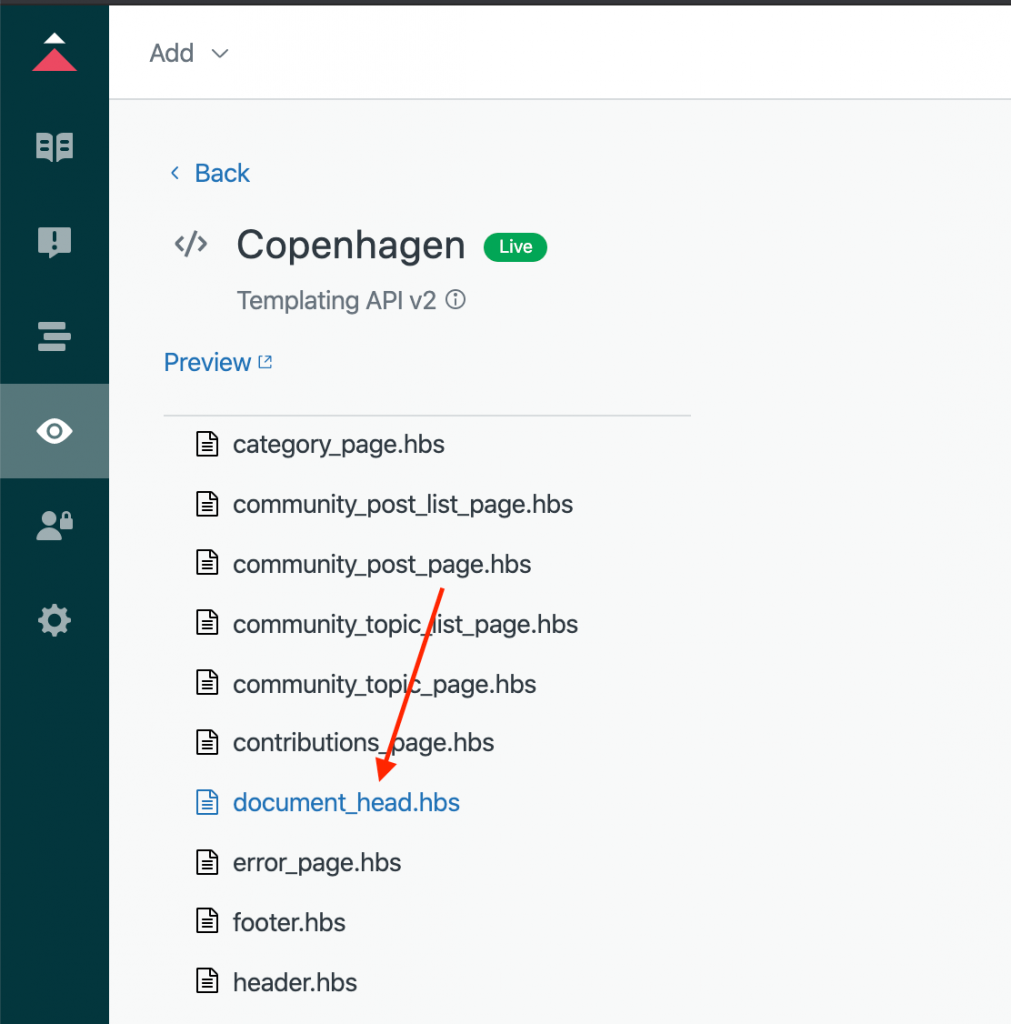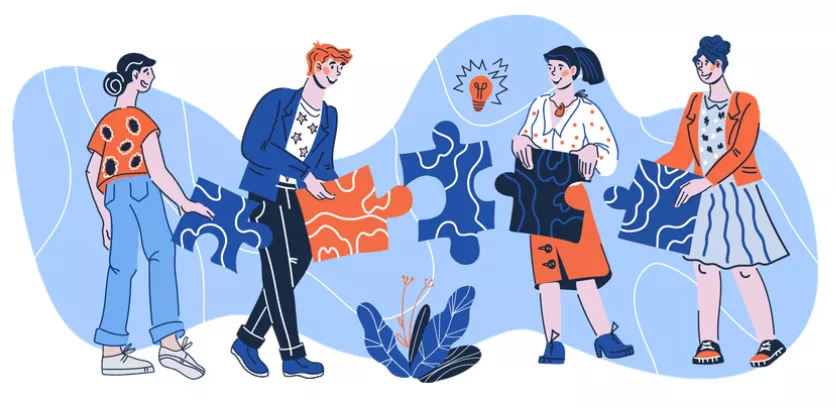Integracja z Zendeskiem
Jak zainstalować ConveyThis na:

Integracja CoveyThis Translate z dowolną witryną jest niezwykle prosta, a platforma Zendesk nie jest wyjątkiem. Postępuj zgodnie z naszym prostym przewodnikiem krok po kroku, aby dodać ConveyThis do swojej witryny Zendesk w zaledwie kilka minut.
Krok 1
Utwórz konto ConveyThis.com i potwierdź je.
Krok 2
Na pulpicie nawigacyjnym (musisz być zalogowany) przejdź do „Domen” w górnym menu.
Krok 3
Na tej stronie kliknij "Dodaj domenę".
Nie ma możliwości zmiany nazwy domeny, więc jeśli pomyliłeś się z istniejącą nazwą domeny, po prostu ją usuń i utwórz nową.
Gdy już to zrobisz, kliknij przycisk "Ustawienia".
*Jeśli wcześniej zainstalowałeś ConveyThis dla WordPress/Joomla/Shopify, Twoja nazwa domeny została już zsynchronizowana z ConveyThis i będzie widoczna na tej stronie.
Możesz pominąć krok dodawania domeny i po prostu kliknąć «Ustawienia» obok swojej domeny.
Krok 5
Teraz przewiń w dół i skopiuj kod JavaScript z pola poniżej.
<!-- ConveyThis code -->
<script type="rocketlazyloadscript" data-minify="1" src="https://www.conveythis.com/wp-content/cache/min/1/javascript/conveythis-initializer.js?ver=1714226774" defer></script>
<script type="rocketlazyloadscript" data-rocket-type="text/javascript">
document.addEventListener("DOMContentLoaded", function(e) {
ConveyThis_Initializer.init({
api_key: "pub_xxxxxxxxxxxxxxxxxxxxxxxx"
});
});
</script>
<!-- End ConveyThis code -->
*Później możesz chcieć wprowadzić pewne zmiany w ustawieniach. Aby je zastosować, musisz najpierw wprowadzić te zmiany, a następnie skopiować zaktualizowany kod na tej stronie.
*W przypadku WordPress/Joomla/Shopify NIE potrzebujesz tego kodu. Aby uzyskać więcej informacji, zapoznaj się z instrukcjami powiązanej platformy.
Krok #11
To wszystko. Odwiedź swoją stronę internetową, odśwież stronę, a pojawi się tam przycisk języka.
Gratulacje, teraz możesz rozpocząć tłumaczenie swojej strony internetowej.
* Jeśli chcesz dostosować przycisk lub zapoznać się z dodatkowymi ustawieniami, wróć do głównej strony konfiguracji (z ustawieniami języka) i kliknij "Pokaż więcej opcji".