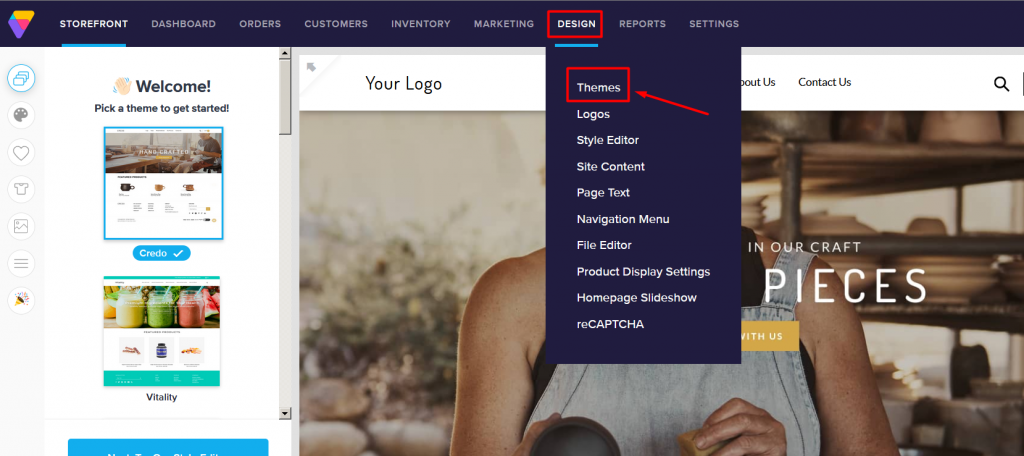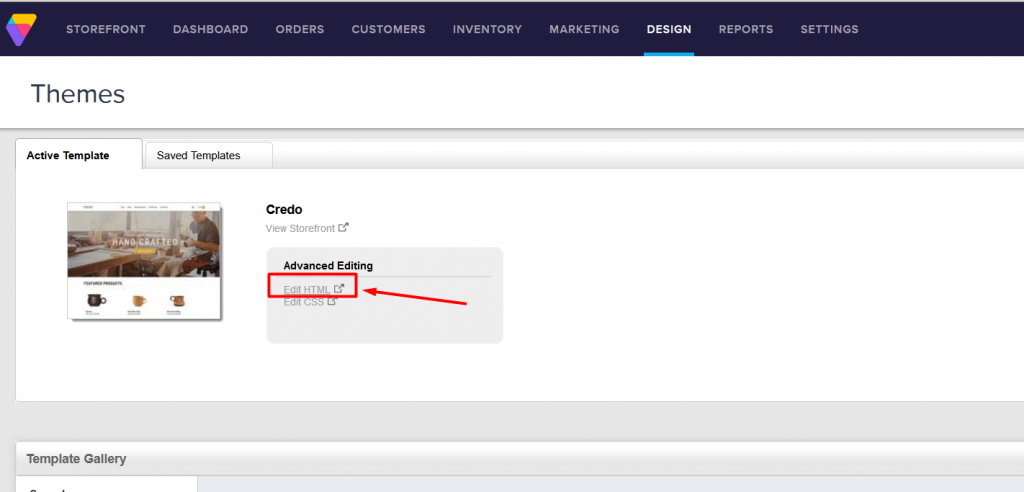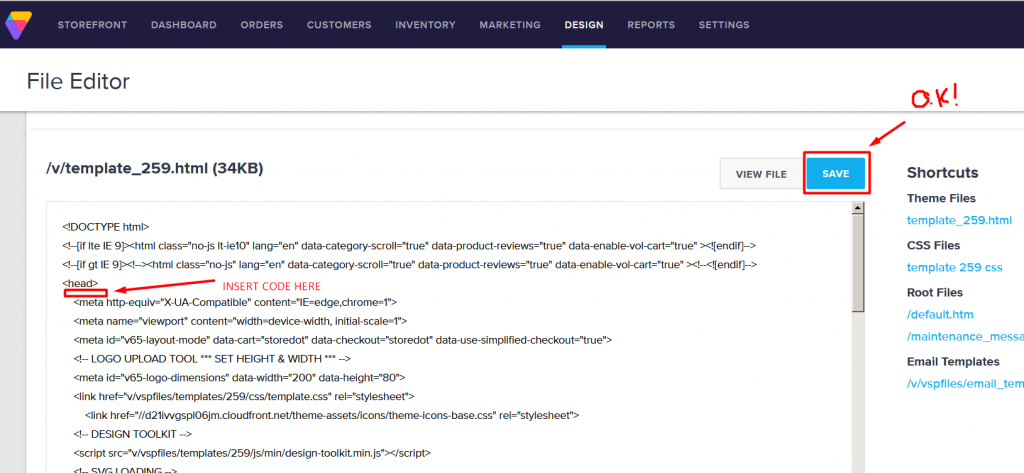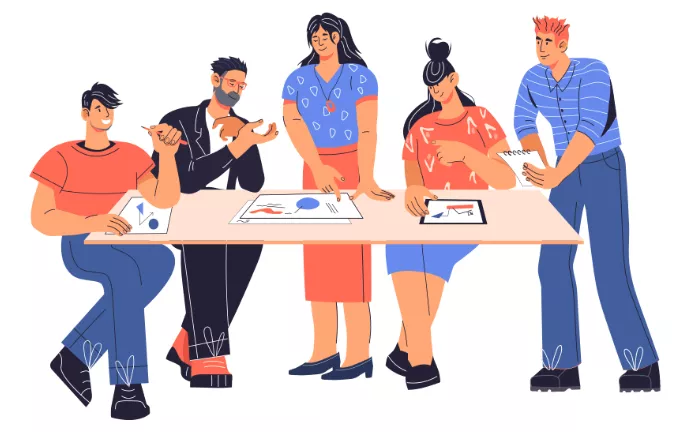Volusion-Übersetzungs-Plugin
Wie installiert man ConveyThis auf:
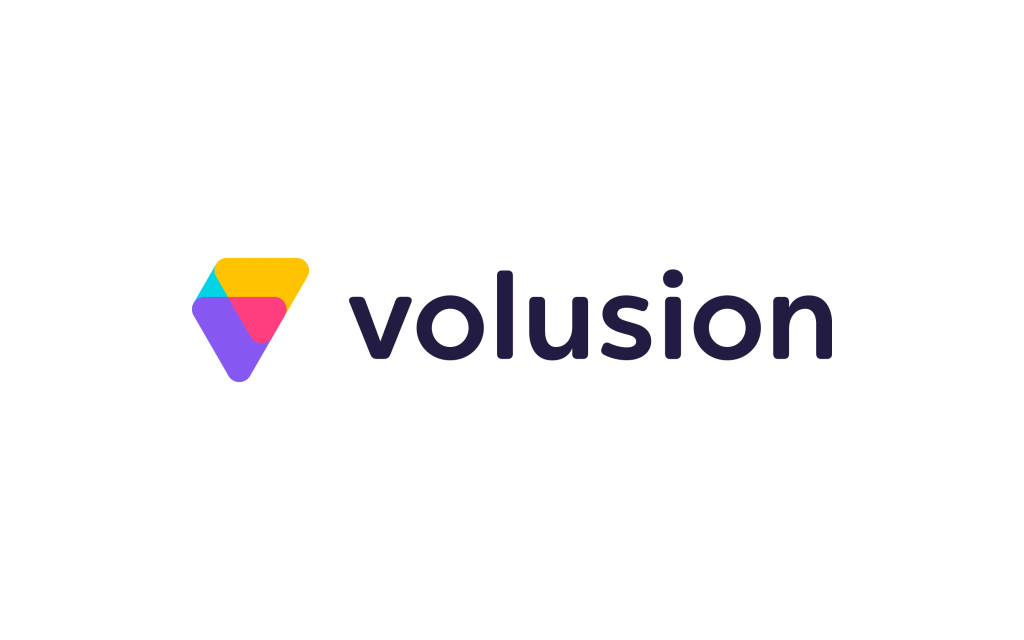
Die Integration von ConveyThis in Ihre Website ist schnell und einfach und Squarespace ist da keine Ausnahme. In nur wenigen Minuten lernen Sie, wie Sie ConveyThis auf Squarespace installieren und beginnen, ihm die mehrsprachige Funktionalität zu geben, die Sie benötigen.
Schritt 1
Erstellen Sie ein ConveyThis.com-Konto und bestätigen Sie es.
Schritt 2
Navigieren Sie in Ihrem Dashboard (Sie müssen angemeldet sein) im oberen Menü zu „Domains“.
Schritt 3
Klicken Sie auf dieser Seite auf "Domäne hinzufügen".
Es gibt keine Möglichkeit, den Domänennamen zu ändern. Wenn Sie also einen Fehler mit dem vorhandenen Domänennamen gemacht haben, löschen Sie ihn einfach und erstellen Sie einen neuen.
Sobald Sie fertig sind, klicken Sie auf "Einstellungen".
*Wenn Sie ConveyThis zuvor für WordPress/Joomla/Shopify installiert haben, wurde Ihr Domainname bereits mit ConveyThis synchronisiert und ist auf dieser Seite sichtbar.
Sie können den Schritt zum Hinzufügen einer Domain überspringen und einfach neben Ihrer Domain auf „Einstellungen“ klicken.
Schritt 5
Scrollen Sie nun nach unten und kopieren Sie den JavaScript-Code aus dem Feld darunter.
<!-- ConveyThis code -->
<script type="rocketlazyloadscript" data-minify="1" src="https://www.conveythis.com/wp-content/cache/min/1/javascript/conveythis-initializer.js?ver=1714226774" defer></script>
<script type="rocketlazyloadscript" data-rocket-type="text/javascript">
document.addEventListener("DOMContentLoaded", function(e) {
ConveyThis_Initializer.init({
api_key: "pub_xxxxxxxxxxxxxxxxxxxxxxxx"
});
});
</script>
<!-- End ConveyThis code -->
*Später möchten Sie vielleicht einige Änderungen an den Einstellungen vornehmen. Um sie anzuwenden, müssen Sie zuerst diese Änderungen vornehmen und dann den aktualisierten Code auf dieser Seite kopieren.
*Für WordPress/Joomla/Shopify benötigen Sie diesen Code NICHT. Weitere Informationen entnehmen Sie bitte der Anleitung der zugehörigen Plattform.
Schritt Nr. 7
Auf dieser Seite sehen Sie den Code Ihres aktuellen Themes.
Sie müssen den Code oben einfügen. Suchen Sie nach dem Meta-Tag „“ und fügen Sie Ihren Code direkt danach ein. Klicken Sie auf die Schaltfläche „Speichern“.
*Später möchten Sie vielleicht einige Änderungen an den Einstellungen vornehmen. Um sie anzuwenden, müssen Sie zuerst diese Änderungen vornehmen und dann den aktualisierten Code auf dieser Seite kopieren.
*Für WordPress/Joomla/Shopify benötigen Sie diesen Code NICHT. Weitere Informationen entnehmen Sie bitte der Anleitung der zugehörigen Plattform.
Schritt #8
Das wars. Bitte besuchen Sie Ihre Website, aktualisieren Sie die Seite und die Sprachschaltfläche wird dort angezeigt.
Herzlichen Glückwunsch, jetzt können Sie mit der Übersetzung Ihrer Website beginnen.
*Wenn Sie die Schaltfläche anpassen oder sich mit weiteren Einstellungen vertraut machen möchten, kehren Sie bitte zur Hauptkonfigurationsseite (mit Spracheinstellungen) zurück und klicken Sie auf „Weitere Optionen anzeigen“.
*Später möchten Sie vielleicht einige Änderungen an den Einstellungen vornehmen. Um sie anzuwenden, müssen Sie zuerst diese Änderungen vornehmen und dann den aktualisierten Code auf dieser Seite kopieren.
*Für WordPress/Joomla/Shopify benötigen Sie diesen Code NICHT. Weitere Informationen entnehmen Sie bitte der Anleitung der zugehörigen Plattform.