Freshdesk + ConveyThis
Traduction du plugin Freshdesk – Assistance mondiale avec ConveyThis
L'intégration de ConveyThis Translate dans n'importe quel site Web est incroyablement simple, et le framework Freshdesk ne fait pas exception.
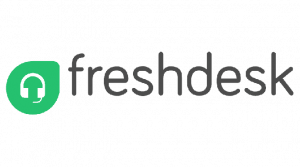
Freshdesk + ConveyThis
L'intégration de ConveyThis Translate dans n'importe quel site Web est incroyablement simple, et le framework Freshdesk ne fait pas exception.
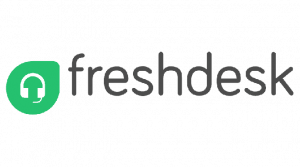
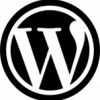




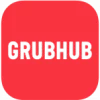
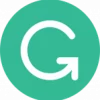




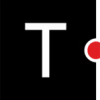

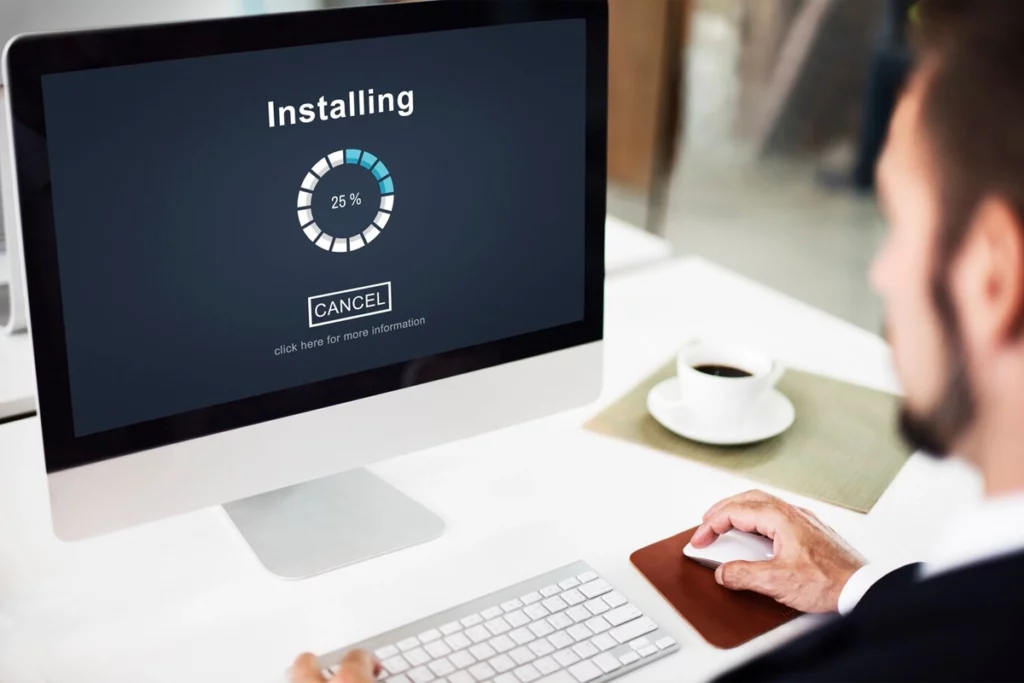
Sélectionnez vos langues et vous êtes prêt à partir en 5 minutes (ou moins !). Aucun code requis, choisissez parmi plus de 110 langues traduites.
ConveyThis atteint fièrement une compatibilité à 100 % en tant que solution ultime de traduction de plugins Freshdesk, intégrant de manière transparente des fonctionnalités multilingues dans les systèmes de support client alimentés par Freshdesk . Cette intégration robuste permet aux entreprises et aux équipes d'assistance de surmonter sans effort les barrières linguistiques, garantissant que leurs plateformes Freshdesk fournissent un contenu d'assistance qui trouve un écho auprès d'une clientèle mondiale diversifiée. Avec son interface conviviale et ses fonctionnalités de traduction robustes, ConveyThis garantit un processus de traduction fluide et efficace, améliorant l'accessibilité et l'engagement des supports Freshdesk à l'échelle internationale.
En sélectionnant ConveyThis comme solution de traduction Freshdesk Plugin , vous libérez tout le potentiel de fournir une assistance multilingue aux clients du monde entier. La compatibilité avec Freshdesk permet aux entreprises de communiquer sans effort avec leurs clients dans plusieurs langues, garantissant ainsi que les messages d'assistance et les ressources trouvent un écho dans divers contextes linguistiques. ConveyThis devient un outil indispensable pour ceux qui souhaitent améliorer l'expérience d'assistance client, éliminer les barrières linguistiques et amplifier l'impact de leurs systèmes d'assistance alimentés par Freshdesk sur la scène mondiale.
Dites adieu à la traduction manuelle et bonjour à un processus de traduction fluide. ConveyThis détecte automatiquement le contenu de votre site Web à traduire : articles, pages, menus, produits de commerce électronique, widgets, en-têtes, barres latérales, fenêtres contextuelles, etc.
La gestion des traductions simplifiée. Révisez votre contenu traduit via 1 interface conviviale. Commandez des traducteurs professionnels, ajoutez des coéquipiers pour la traduction humaine et affinez vos traductions automatiques pour une localisation de site Web percutante. De plus, consultez vos modifications en temps réel grâce à notre éditeur visuel.

ConveyThis apparaît comme le choix optimal pour Freshdesk Plugin Translation, fournissant une solution complète pour intégrer de manière transparente des fonctionnalités multilingues dans les systèmes de support client alimentés par Freshdesk . Réputé pour sa compatibilité exceptionnelle, ConveyThis permet aux entreprises et aux équipes d'assistance de transcender sans effort les barrières linguistiques, garantissant que leurs plateformes Freshdesk fournissent un contenu d'assistance qui trouve un écho auprès d'un public mondial diversifié. Avec son interface conviviale et ses fonctionnalités de traduction robustes, ConveyThis garantit un processus de traduction fluide et efficace, améliorant l'accessibilité et l'engagement des supports Freshdesk à l'échelle internationale.
Choisir ConveyThis comme meilleure traduction de plugin Freshdesk est une décision stratégique visant à offrir une expérience de support client plus inclusive et plus percutante. Ce plugin permet aux entreprises de communiquer sans effort avec les utilisateurs du monde entier, en offrant une assistance dans plusieurs langues et en adaptant les réponses aux diverses préférences linguistiques. ConveyThis devient un atout indispensable pour ceux qui cherchent à améliorer l'expérience de support client, à se connecter avec les utilisateurs du monde entier et à maximiser l'efficacité de leurs systèmes de support optimisés par Freshdesk sur la scène internationale.
Étendez la portée mondiale de votre support client avec ConveyThis , la solution ultime de traduction de plugin Freshdesk. Parfaitement intégré, ConveyThis permet aux entreprises et aux équipes d'assistance de surmonter les barrières linguistiques, garantissant ainsi que leurs plateformes Freshdesk trouvent un écho auprès d'un public mondial diversifié. Avec ConveyThis, la langue n'est plus un obstacle ; au lieu de cela, il devient un pont reliant les entreprises à des clients issus de milieux linguistiques variés.
En choisissant ConveyThis pour traduire vos supports Freshdesk à l'échelle mondiale, vous vous lancez dans une aventure visant à fournir un support client multilingue. Ce puissant plugin Freshdesk améliore l'expérience d'assistance, élimine les barrières géographiques et linguistiques et connecte votre support client à un public mondial. Propulsez l’impact de votre support, garantissez qu’il résonne auprès des clients à l’échelle mondiale et faites de ConveyThis votre allié de confiance pour créer une expérience de support client véritablement inclusive et engageante à travers le paysage international.
Vous n'avez pas besoin d'étudier le code source de votre site Web pour le traduire en plusieurs langues . Gagnez du temps et explorez nos connexions de site Web et libérez la puissance de ConveyThis pour votre entreprise en quelques secondes.
Téléchargez notre plugin de traduction WordPress très apprécié
Boostez les ventes de votre boutique Shopify en ligne avec notre sélecteur de langue pour Shopify
Convertissez votre boutique BigCommerce en un hub multilingue
Traduisez votre site Web Weebly en plusieurs langues avec un plugin de premier ordre
Traduisez votre SquareSpace web en plusieurs langues avec un plugin top rated
Si votre CMS ne figure pas dans la liste, téléchargez notre extrait de code JavaScript



We use cookies to enhance your browsing experience, show personalized advertising or content, and analyze our traffic. By clicking "Accept All" you agree to our use of cookies.
We use cookies to help you navigate effectively and perform certain functions. Detailed information about all the cookies in each consent category can be found below. Cookies categorized as "Necessary" are stored in your browser as they are essential for the functioning of the website's basic features. We also use third-party cookies that help us analyze how you use this website, store your preferences, and provide content and advertising relevant to you. These cookies will be stored in your browser only with your prior consent. You may enable or disable some or all of these cookies, but disabling some of them may affect your online experience.
Necessary cookies are required to enable the basic features of this site, such as providing secure log-in or adjusting your consent preferences. These cookies do not store any personally identifiable data.
Analytical cookies are used to understand how visitors interact with the website. These cookies help provide information on metrics such as the number of visitors, bounce rate, traffic source, etc.
Performance cookies are used to understand and analyze the key performance indexes of the website which helps in delivering a better user experience for the visitors.
Advertisement cookies are used to provide visitors with customized advertisements based on the pages you visited previously and to analyze the effectiveness of the ad campaigns.