짐도 + ConveyThis
Jimdo 플러그인 – 글로벌 확장을 위한 최고의 플러그인 - ConveyThis
ConveyThis를 통합하는 것은 어떤 웹사이트로든 매우 간단하며 Jimdo 프레임워크도 예외는 아닙니다.

짐도 + ConveyThis
ConveyThis를 통합하는 것은 어떤 웹사이트로든 매우 간단하며 Jimdo 프레임워크도 예외는 아닙니다.

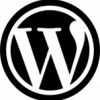




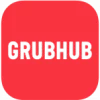
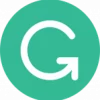




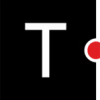

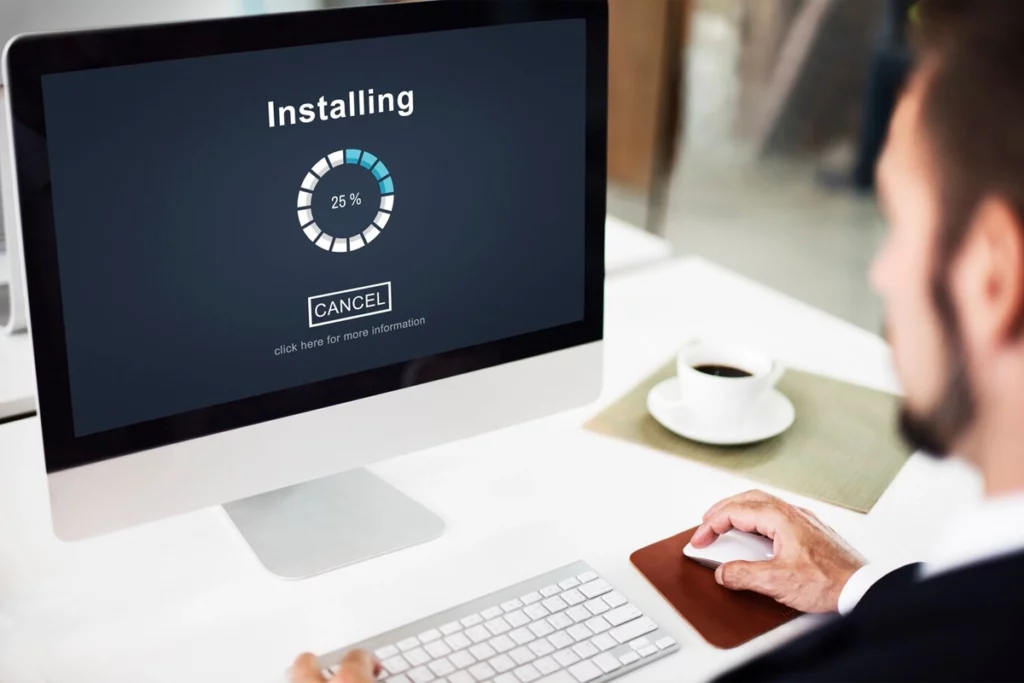
언어를 선택하면 5분(또는 그 이하!) 이내에 작업을 시작할 수 있습니다. 코드가 필요하지 않습니다. 110개 이상의 번역된 언어 중에서 선택하세요.
ConveyThis는 최고의 Jimdo 플러그인으로서 100% 호환성을 자랑스럽게 달성하여 Jimdo 기반 웹사이트에 다국어 기능을 원활하게 통합할 수 있는 탁월한 솔루션을 제공합니다. 이러한 강력한 통합을 통해 웹사이트 소유자와 제작자는 언어 장벽을 쉽게 극복할 수 있으며 Jimdo 사이트는 전 세계의 다양한 고객에게 서비스를 제공할 수 있습니다. 직관적인 인터페이스와 강력한 번역 기능을 갖춘 ConveyThis는 원활하고 효율적인 번역 프로세스를 보장하여 진정한 국제 규모로 Jimdo 콘텐츠의 접근성과 참여를 향상시킵니다.
Jimdo 플러그인으로 ConveyThis을 선택하면 전 세계의 다양한 잠재고객에게 다가갈 수 있는 잠재력을 최대한 활용할 수 있습니다. Jimdo와의 호환성을 통해 웹 사이트 소유자는 콘텐츠를 여러 언어로 쉽게 표시할 수 있으며 메시지가 다양한 언어 배경에 걸쳐 울려 퍼지도록 할 수 있습니다. ConveyThis는 사용자 경험을 향상하고, 언어 장벽을 허물고, Jimdo 기반 디지털 존재감을 글로벌 무대에서 확대하려는 사람들에게 없어서는 안 될 도구가 됩니다.
수동 번역에 작별을 고하고 원활한 번역 프로세스를 만나보세요. ConveyThis는 번역할 웹사이트 콘텐츠(게시물, 페이지, 메뉴, 전자상거래 제품, 위젯, 헤더, 사이드바, 팝업 등)를 자동으로 감지합니다.
번역 관리가 쉬워졌습니다. 사용자 친화적인 인터페이스 1개를 통해 번역된 콘텐츠를 검토하세요. 전문 번역가를 주문하고, 인간 번역을 위해 팀원을 추가하고, 영향력 있는 웹사이트 현지화를 위해 자동 번역을 개선하세요. 또한 시각적 편집기를 통해 실시간으로 편집 내용을 확인할 수 있습니다.

ConveyThis는 Jimdo 기반 웹사이트에 다국어 기능을 원활하게 통합하는 포괄적인 솔루션을 제공하는 최고의 Jimdo 플러그인으로 두각을 나타내고 있습니다. 뛰어난 호환성으로 인정받은 ConveyThis는 웹사이트 소유자와 제작자가 언어 장벽을 쉽게 극복할 수 있도록 지원하여 Jimdo 사이트가 다양한 전 세계 사용자의 공감을 끄는 콘텐츠를 제공하도록 보장합니다. 사용자 친화적인 인터페이스와 강력한 번역 기능을 갖춘 ConveyThis는 원활하고 효율적인 번역 프로세스를 보장하여 국제적 규모로 Jimdo 콘텐츠의 접근성과 참여를 향상시킵니다.
번역을 위한 최고의 Jimdo 플러그인으로 ConveyThis을 선택하는 것은 디지털 존재의 글로벌 영향력을 높이기 위한 전략적 결정입니다. 이 플러그인을 사용하면 웹사이트 소유자가 전 세계 청중과 쉽게 소통하여 콘텐츠를 여러 언어로 제공하고 메시지를 다양한 언어 선호도에 맞게 조정할 수 있습니다. ConveyThis는 사용자 경험을 향상시키고 전 세계 사용자와 연결하며 Jimdo 기반 웹사이트의 효율성을 국제적 규모로 극대화하려는 사람들에게 없어서는 안 될 자산이 됩니다.
전 세계 사용자에게 접근할 수 있도록 설계된 최고의 번역 솔루션인 ConveyThis를 사용하여 Jimdo 기반 웹사이트를 세계적인 현상으로 바꿔보세요. Jimdo 플러그인으로 완벽하게 통합된 ConveyThis는 언어 장벽을 쉽게 허물어 귀하의 웹 사이트 콘텐츠에 접근할 수 있고 다양한 국제 청중이 참여할 수 있도록 보장합니다. ConveyThis를 사용하면 언어는 다양한 언어 배경을 가진 사용자에게 개인화되고 현지화된 경험을 제공하므로 더 이상 장애물이 아닙니다.
ConveyThis를 선택하여 웹사이트를 전 세계로 번역하면 디지털 활동의 새로운 지평을 열 수 있습니다. 이 강력한 번역 플러그인은 사용자 경험을 향상시키고 지리적 및 언어 장벽을 허물고 Jimdo 기반 웹사이트를 전 세계 사용자와 연결합니다. 웹사이트의 영향력을 높이고 전 세계 사용자의 공감을 이끌어내며 ConveyThis를 글로벌 무대에서 진정으로 포용적인 온라인 경험을 창출할 수 있는 신뢰할 수 있는 동반자로 만드세요.
웹사이트를 여러 언어로 번역하기 위해 웹사이트의 소스 코드를 연구할 필요는 없습니다. 시간을 절약하고 웹사이트 연결을 살펴보고 ConveyThis 의 강력한 기능을 비즈니스에 활용해 보세요.
우리의 높은 평가 WordPress 번역 플러그인을 다운로드
Shopify 대한 우리의 언어 스위처로 온라인 Shopify 매장 판매를 향상
BigCommerce 매장을 다국어 허브로 변환
최고 등급의 플러그인으로 Weebly 웹 사이트를 여러 언어로 번역하십시오.
최고 등급의 플러그인으로 SquareSpace 웹 사이트를 여러 언어로 번역하십시오.
CMS가 나열되지 않은 경우 JavaScript 스니펫을 다운로드하십시오.



We use cookies to enhance your browsing experience, show personalized advertising or content, and analyze our traffic. By clicking "Accept All" you agree to our use of cookies.
We use cookies to help you navigate effectively and perform certain functions. Detailed information about all the cookies in each consent category can be found below. Cookies categorized as "Necessary" are stored in your browser as they are essential for the functioning of the website's basic features. We also use third-party cookies that help us analyze how you use this website, store your preferences, and provide content and advertising relevant to you. These cookies will be stored in your browser only with your prior consent. You may enable or disable some or all of these cookies, but disabling some of them may affect your online experience.
Necessary cookies are required to enable the basic features of this site, such as providing secure log-in or adjusting your consent preferences. These cookies do not store any personally identifiable data.
Analytical cookies are used to understand how visitors interact with the website. These cookies help provide information on metrics such as the number of visitors, bounce rate, traffic source, etc.
Performance cookies are used to understand and analyze the key performance indexes of the website which helps in delivering a better user experience for the visitors.
Advertisement cookies are used to provide visitors with customized advertisements based on the pages you visited previously and to analyze the effectiveness of the ad campaigns.