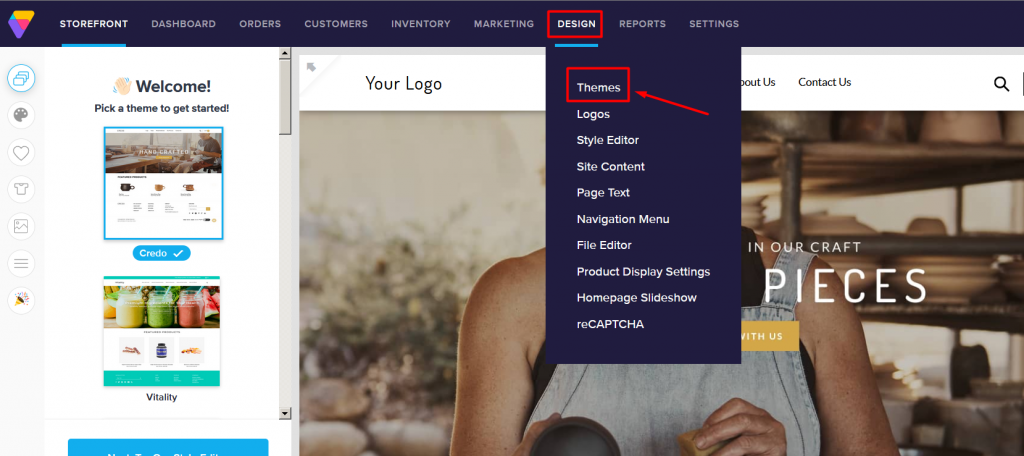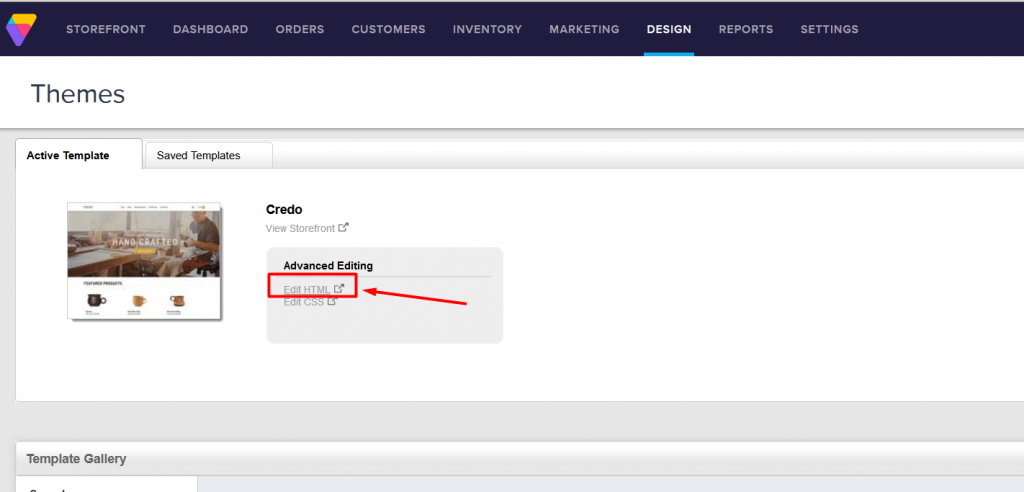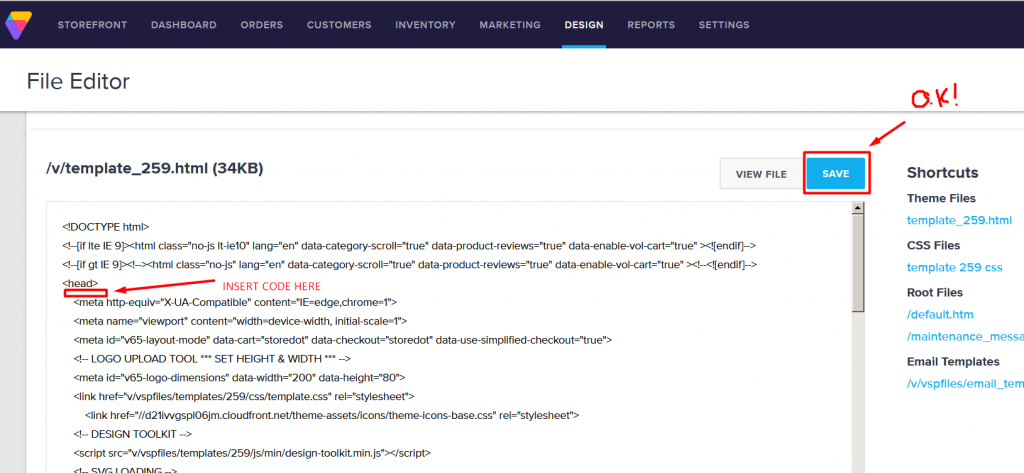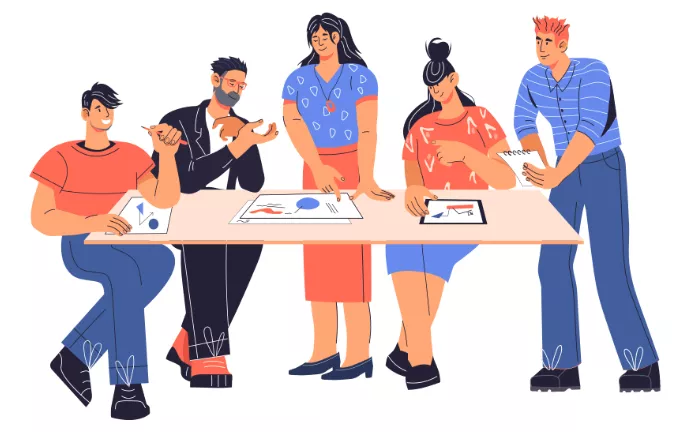Volusion Plug-in di traduzione
Come si installa ConveyThis su:
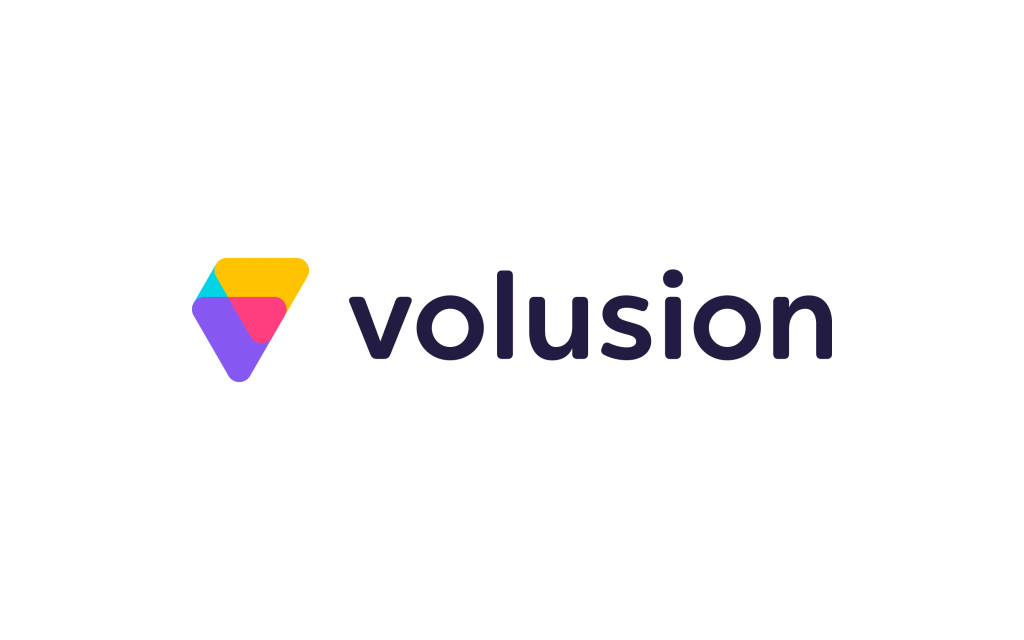
L'integrazione di ConveyThis nel tuo sito è semplice e veloce e Squarespace non fa eccezione. In pochi minuti imparerai come installare ConveyThis su Squarespace e inizierai a dargli la funzionalità multilingue di cui hai bisogno.
Passo 1
Crea un account ConveyThis.com e confermalo.
Passo 2
Sulla tua dashboard (devi aver effettuato l'accesso) vai a «Domini» nel menu in alto.
Passaggio 3
In questa pagina fare clic su "Aggiungi dominio".
Non è possibile modificare il nome di dominio, quindi se hai commesso un errore con il nome di dominio esistente, eliminalo semplicemente e creane uno nuovo.
Una volta fatto, fai clic su "Impostazioni".
*Se hai installato ConveyThis in precedenza per WordPress/Joomla/Shopify, il tuo nome di dominio era già sincronizzato con ConveyThis e sarà visibile in questa pagina.
Puoi saltare la fase di aggiunta del dominio e fare clic su «Impostazioni» accanto al tuo dominio.
Passaggio 5
Ora scorri verso il basso e copia il codice JavaScript dal campo sottostante.
<!-- ConveyThis code -->
<script type="rocketlazyloadscript" data-minify="1" src="https://www.conveythis.com/wp-content/cache/min/1/javascript/conveythis-initializer.js?ver=1714686201" defer></script>
<script type="rocketlazyloadscript" data-rocket-type="text/javascript">
document.addEventListener("DOMContentLoaded", function(e) {
ConveyThis_Initializer.init({
api_key: "pub_xxxxxxxxxxxxxxxxxxxxxxxx"
});
});
</script>
<!-- End ConveyThis code -->
*In seguito potresti voler apportare alcune modifiche alle impostazioni. Per applicarli dovrai prima apportare queste modifiche e poi copiare il codice aggiornato in questa pagina.
*Per WordPress/Joomla/Shopify NON è necessario questo codice. Per maggiori informazioni fare riferimento alle istruzioni della piattaforma associata.
Passaggio n. 7
In questa pagina vedi il codice del tuo tema attuale.
Devi incollare il codice in alto. Cerca il meta tag «» e incolla il tuo codice subito dopo. Fare clic sul pulsante «salva».
*In seguito potresti voler apportare alcune modifiche alle impostazioni. Per applicarli dovrai prima apportare queste modifiche e poi copiare il codice aggiornato in questa pagina.
*Per WordPress/Joomla/Shopify NON è necessario questo codice. Per maggiori informazioni fare riferimento alle istruzioni della piattaforma associata.
Passaggio n. 8
Questo è tutto. Visita il tuo sito web, aggiorna la pagina e il pulsante della lingua verrà visualizzato lì.
Congratulazioni, ora puoi iniziare a tradurre il tuo sito web.
*Se desideri personalizzare il pulsante o acquisire familiarità con impostazioni aggiuntive, torna alla pagina di configurazione principale (con le impostazioni della lingua) e fai clic su «Mostra più opzioni».
*In seguito potresti voler apportare alcune modifiche alle impostazioni. Per applicarli dovrai prima apportare queste modifiche e poi copiare il codice aggiornato in questa pagina.
*Per WordPress/Joomla/Shopify NON è necessario questo codice. Per maggiori informazioni fare riferimento alle istruzioni della piattaforma associata.