ການປະສົມປະສານ SquareSpace
ຄໍາແນະນໍາ
ວິທີການຕິດຕັ້ງ ConveyThis ໃນ SquareSpace?
ຂັ້ນຕອນ #1
ສ້າງບັນຊີ ConveyThis.com ແລະຢືນຢັນມັນ.
ຂັ້ນຕອນ #2
ໃນ dashboard ຂອງທ່ານ (ທ່ານຕ້ອງໄດ້ເຂົ້າສູ່ລະບົບ) ທ່ອງໄປຫາ "Domains" ໃນເມນູເທິງ.

ຂັ້ນຕອນ #3
ໃນຫນ້ານີ້ໃຫ້ຄລິກໃສ່ "ຕື່ມໂດເມນ".
ບໍ່ມີວິທີທີ່ຈະປ່ຽນຊື່ໂດເມນ, ດັ່ງນັ້ນຖ້າທ່ານເຮັດຜິດພາດກັບຊື່ໂດເມນທີ່ມີຢູ່, ພຽງແຕ່ລຶບມັນແລະສ້າງໃຫມ່.
ເມື່ອທ່ານເຮັດແລ້ວ, ໃຫ້ຄລິກໃສ່ "ການຕັ້ງຄ່າ".
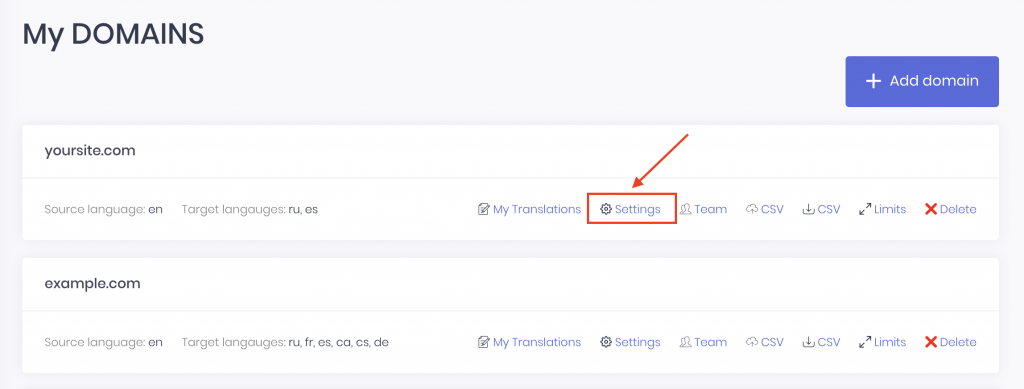
*ຖ້າທ່ານຕິດຕັ້ງ ConveyThis ໃນເມື່ອກ່ອນສໍາລັບ WordPress/Joomla/Shopify, ຊື່ໂດເມນຂອງທ່ານໄດ້ຖືກຊິງຄ໌ກັບ ConveyThis ແລ້ວແລະຈະເຫັນໄດ້ໃນຫນ້ານີ້.
ທ່ານສາມາດຂ້າມຂັ້ນຕອນການເພີ່ມໂດເມນ ແລະພຽງແຕ່ຄລິກໄປທີ່ “ການຕັ້ງຄ່າ” ຖັດຈາກໂດເມນຂອງທ່ານ.
ຂັ້ນຕອນ #4
ໃນປັດຈຸບັນທ່ານຢູ່ໃນຫນ້າການຕັ້ງຄ່າຕົ້ນຕໍ.
ເລືອກແຫຼ່ງແລະພາສາເປົ້າຫມາຍ (es) ສໍາລັບເວັບໄຊທ໌ຂອງທ່ານ.
ກົດ "ບັນທຶກການຕັ້ງຄ່າ".
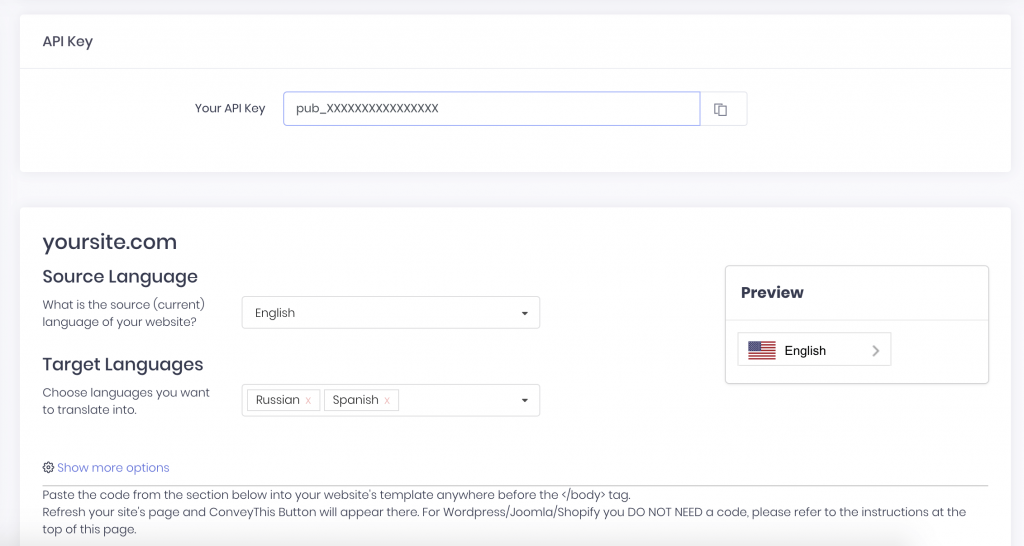
ຂັ້ນຕອນ #5
ຕອນນີ້ເລື່ອນລົງແລະຄັດລອກລະຫັດ JavaScript ຈາກພາກສະຫນາມຂ້າງລຸ່ມນີ້.
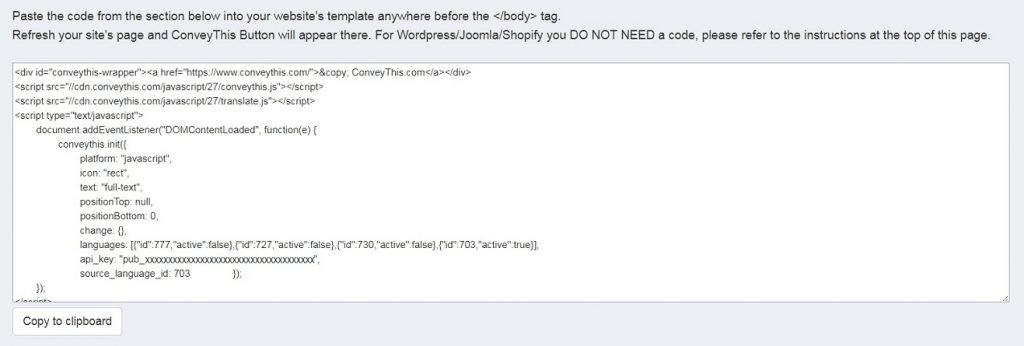
*ຕໍ່ມາທ່ານອາດຕ້ອງການເຮັດການປ່ຽນແປງບາງຢ່າງໃນການຕັ້ງຄ່າ. ເພື່ອນໍາໃຊ້ພວກມັນ, ທ່ານຈະຕ້ອງເຮັດການປ່ຽນແປງເຫຼົ່ານັ້ນກ່ອນແລະຫຼັງຈາກນັ້ນຄັດລອກລະຫັດທີ່ຖືກປັບປຸງຢູ່ໃນຫນ້ານີ້.
*ສຳລັບ WordPress/Joomla/Shopify ທ່ານບໍ່ຕ້ອງການລະຫັດນີ້. ສໍາລັບຂໍ້ມູນເພີ່ມເຕີມກະລຸນາເບິ່ງຄໍາແນະນໍາຂອງເວທີທີ່ກ່ຽວຂ້ອງ.
ຂັ້ນຕອນ #6
ໄປທີ່ dashboard SquareSpace ຂອງທ່ານແລະເຮັດຂັ້ນຕອນຕໍ່ໄປນີ້: "ການຕັ້ງຄ່າ" -> "ຂັ້ນສູງ" -> "ການໃສ່ລະຫັດ".
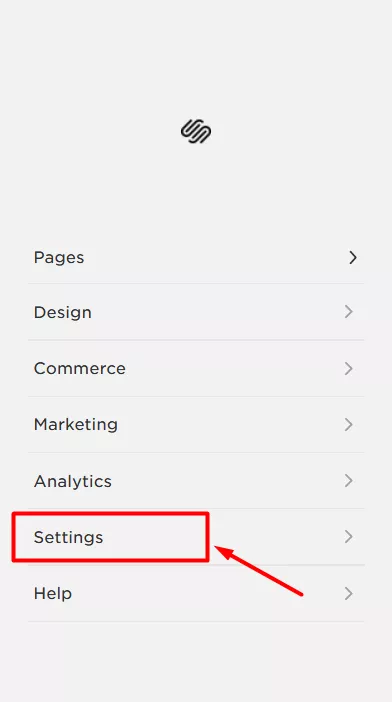
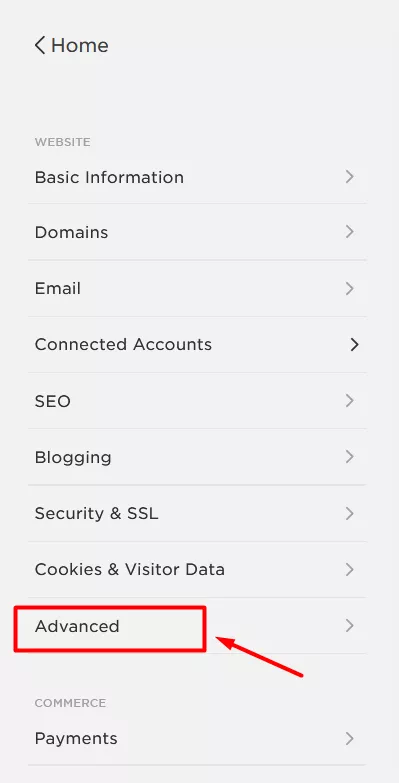
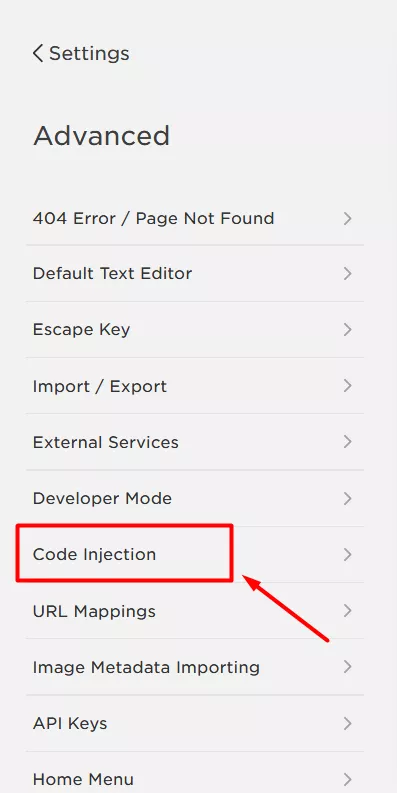
ຂັ້ນຕອນ #7
ວາງລະຫັດນັ້ນໃສ່ແບບຟອມ “HEADER” ແລະບັນທຶກການປ່ຽນແປງ.
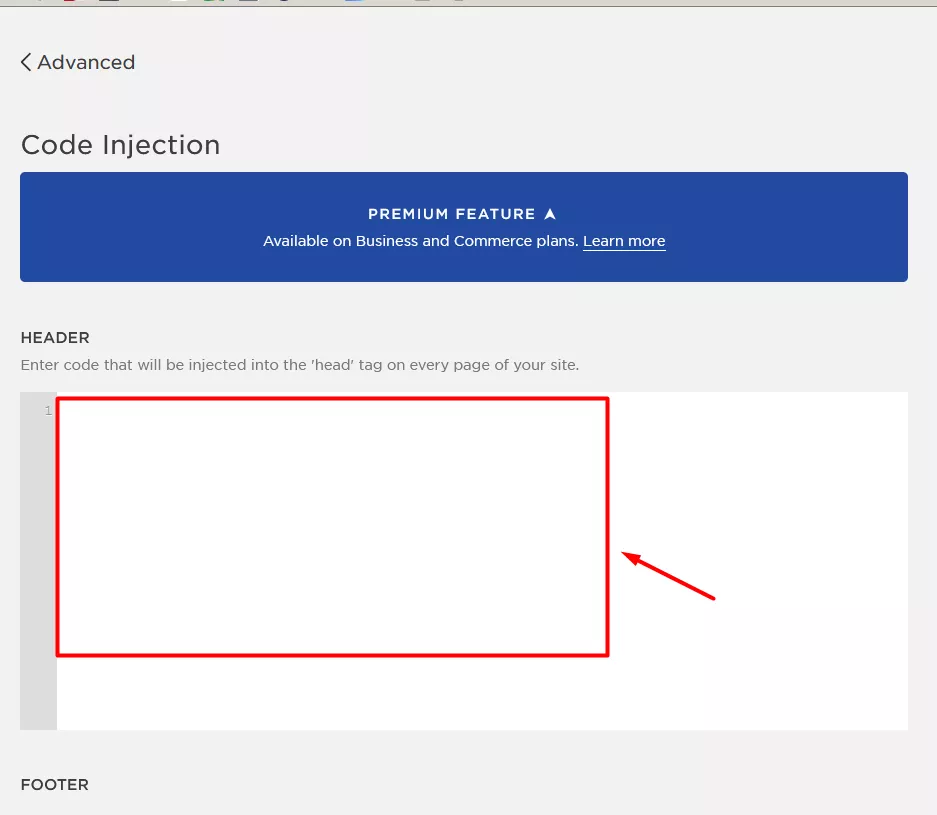
ຂັ້ນຕອນ #8
ນັ້ນຄືມັນ. ກະລຸນາເຂົ້າໄປທີ່ເວັບໄຊຂອງເຈົ້າ, ໂຫຼດໜ້ານີ້ຄືນໃໝ່ ແລະປຸ່ມພາສາຈະປາກົດຢູ່ທີ່ນັ້ນ.
ຂໍສະແດງຄວາມຍິນດີ, ຕອນນີ້ທ່ານສາມາດເລີ່ມຕົ້ນການແປພາສາເວັບໄຊທ໌ຂອງທ່ານໄດ້.
*ຖ້າທ່ານຕ້ອງການປັບແຕ່ງປຸ່ມ ຫຼືຄຸ້ນເຄີຍກັບການຕັ້ງຄ່າເພີ່ມເຕີມ, ກະລຸນາກັບໄປທີ່ໜ້າການຕັ້ງຄ່າຫຼັກ (ດ້ວຍການຕັ້ງຄ່າພາສາ) ແລະຄລິກ “ສະແດງຕົວເລືອກເພີ່ມເຕີມ”.