Traducción de complementos de Freshdesk: soporte global con ConveyThis
Comience en minutos
Instalación rápida
Seleccione sus idiomas y estará listo en 5 minutos (¡o menos!). No se requiere código, elija entre más de 110 idiomas traducidos.
ConveyThis 100% compatible con la traducción del complemento de Freshdesk
ConveyThis se enorgullece de alcanzar una compatibilidad del 100% como la solución definitiva de traducción de plugins de Freshdesk, integrando a la perfección las funciones multilingües en los sistemas de atención al cliente basados en Freshdesk. Esta robusta integración permite a las empresas y a los equipos de soporte superar fácilmente las barreras lingüísticas, garantizando que sus plataformas Freshdesk ofrezcan contenido de soporte que conecte con una diversa base de clientes global. Con su interfaz intuitiva y sus robustas funciones de traducción, ConveyThis garantiza un proceso de traducción fluido y eficiente, mejorando la accesibilidad y la interacción con los materiales de soporte de Freshdesk a nivel internacional.
Al seleccionar ConveyThis como su solución de Traducción de Plugins de Freshdesk, aprovechará al máximo el potencial de brindar soporte multilingüe a clientes de todo el mundo. La compatibilidad con Freshdesk permite a las empresas comunicarse fácilmente con los clientes en varios idiomas, garantizando que los mensajes y recursos de soporte tengan una buena acogida en diversos contextos lingüísticos. ConveyThis se convierte en una herramienta indispensable para quienes buscan mejorar la experiencia de atención al cliente, superar las barreras lingüísticas y ampliar el impacto de sus sistemas de soporte basados en Freshdesk a nivel mundial.
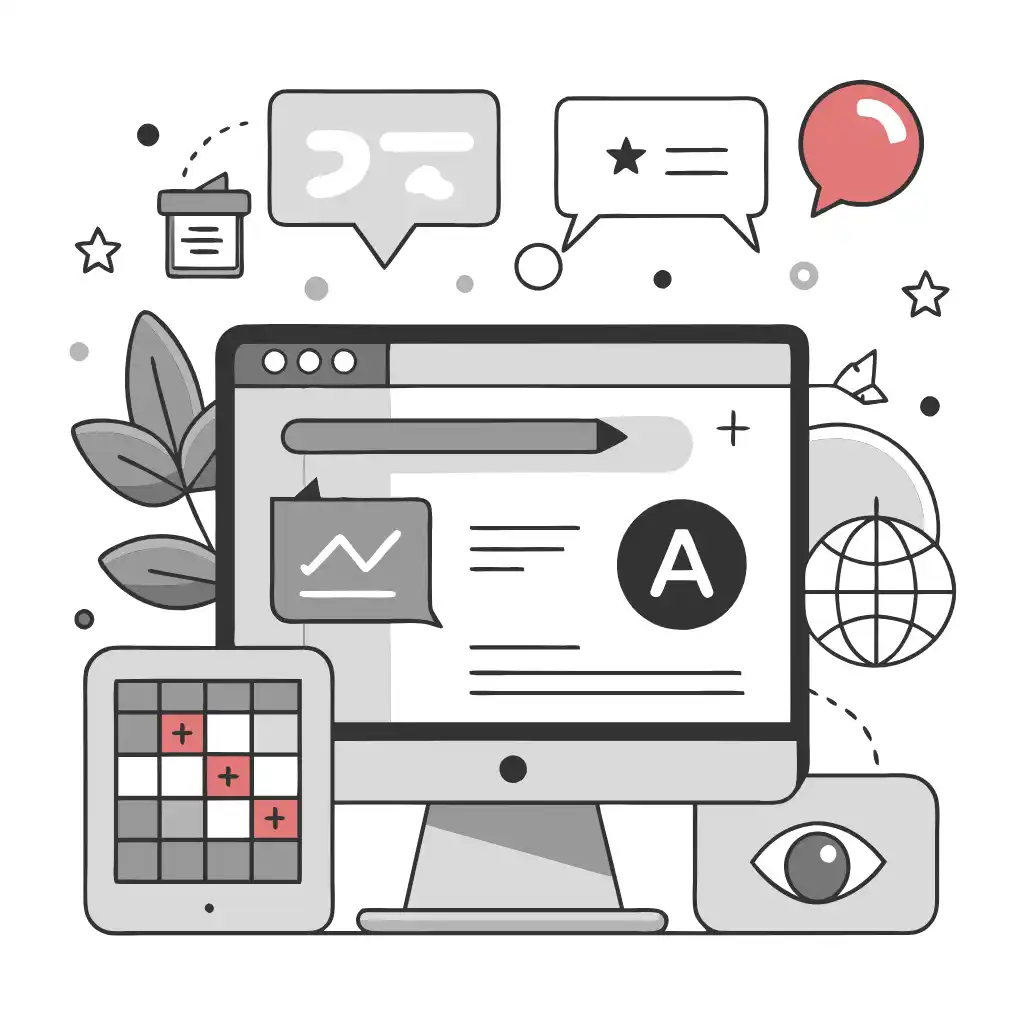
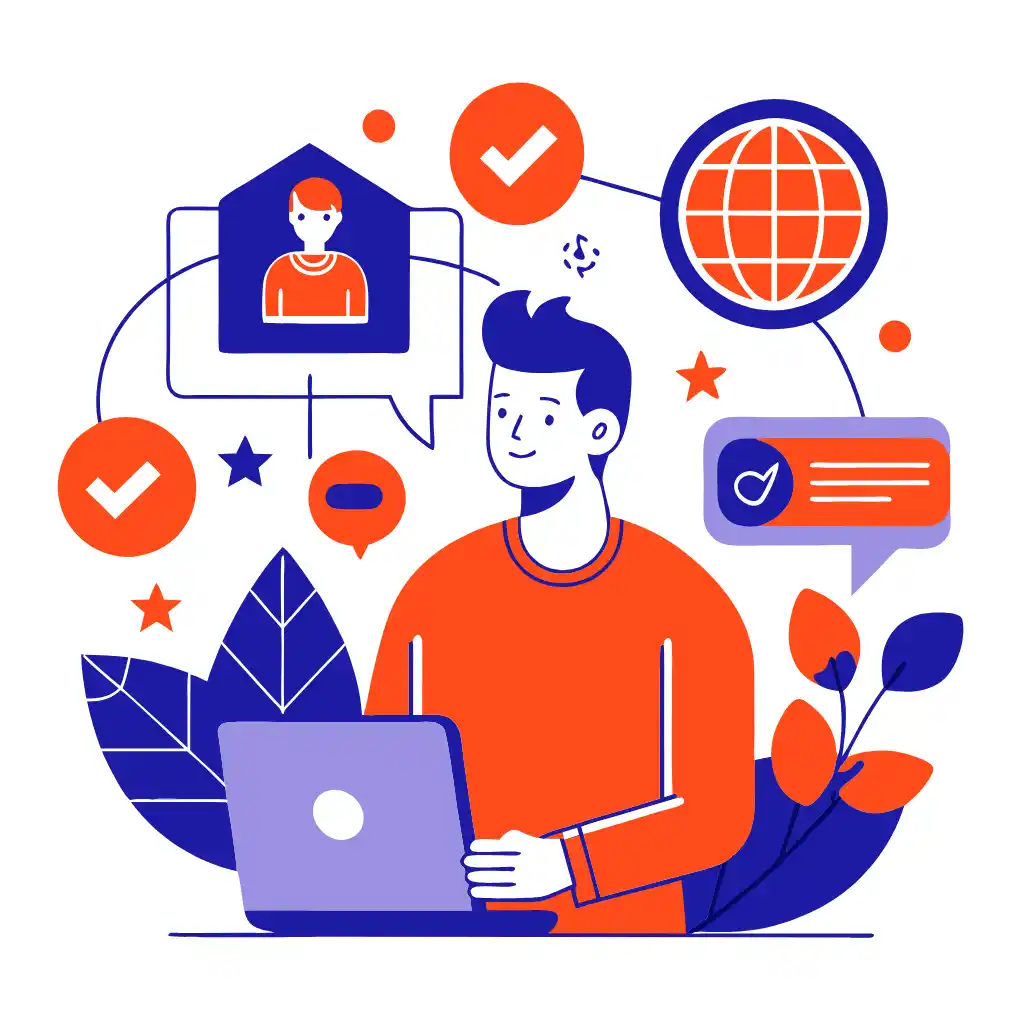
Gestiona fácilmente tus traducciones
Detección de contenido
Diga adiós a la traducción manual y hola a un proceso de traducción fluido. ConveyThis detecta automáticamente el contenido de su sitio web para traducir: publicaciones, páginas, menús, productos de comercio electrónico, widgets, encabezados, barras laterales, ventanas emergentes y más.
Interfaz de traducción todo en uno
Gestión de traducciones simplificada. Revise su contenido traducido a través de 1 interfaz fácil de usar. Solicite traductores profesionales, agregue compañeros de equipo para la traducción humana y refine sus traducciones automáticas para una localización de sitios web impactante. Además, vea sus ediciones en tiempo real a través de nuestro Editor visual.
La mejor opción para la traducción de complementos de Freshdesk
ConveyThis se perfila como la opción ideal para la Traducción del Plugin de Freshdesk, ofreciendo una solución integral para integrar a la perfección las funciones multilingües en los sistemas de atención al cliente basados en Freshdesk. Reconocido por su excepcional compatibilidad, ConveyThis permite a las empresas y equipos de soporte superar fácilmente las barreras lingüísticas, garantizando que sus plataformas Freshdesk ofrezcan contenido de soporte que conecte con un público global diverso. Con su interfaz intuitiva y sus robustas funciones de traducción, ConveyThis garantiza un proceso de traducción fluido y eficiente, mejorando la accesibilidad y la interacción con los materiales de soporte de Freshdesk a nivel internacional.
Seleccionar ConveyThis como el mejor complemento de traducción de Freshdesk es una decisión estratégica para lograr una experiencia de atención al cliente más inclusiva e impactante.
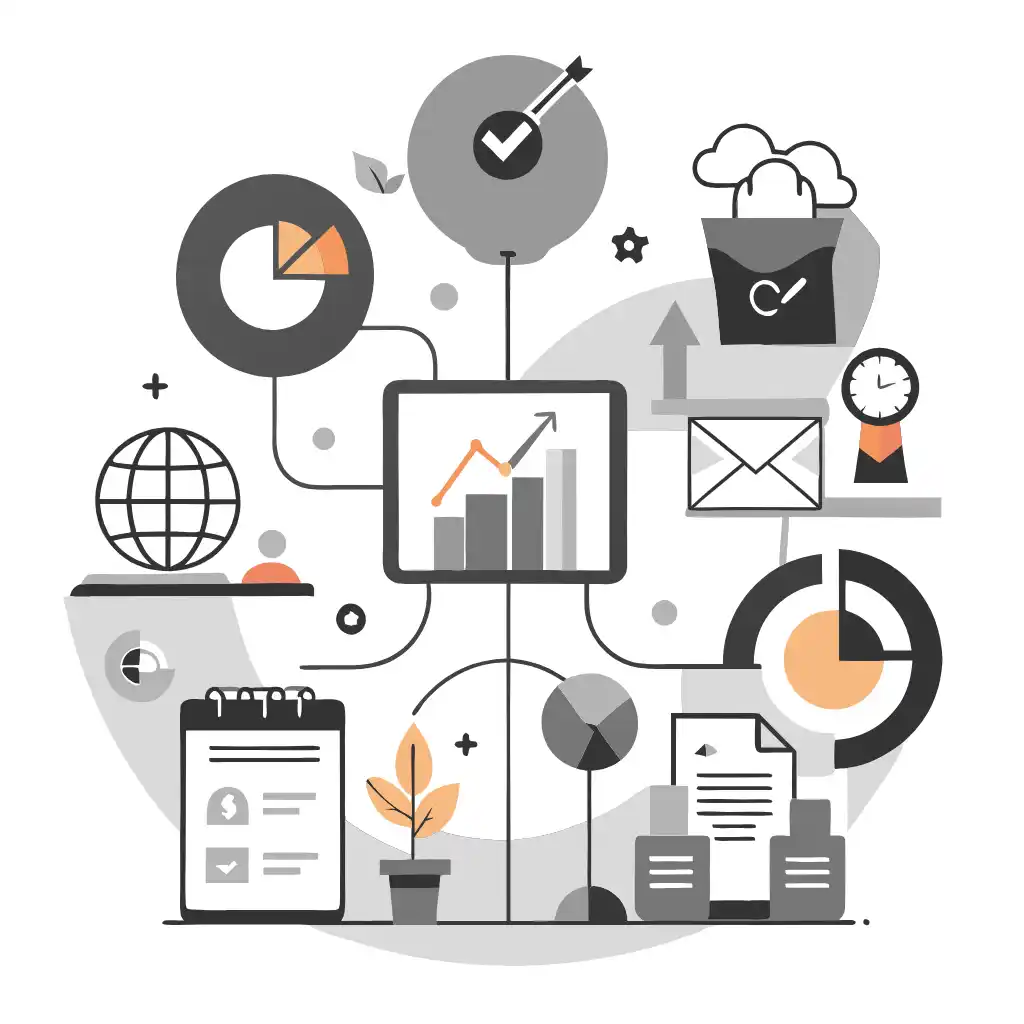

Traduce tu sitio web en todo el mundo
Amplíe el alcance global de su atención al cliente con ConveyThis, el plugin de Freshdesk definitivo para la solución de traducción. Integrado a la perfección, ConveyThis permite a las empresas y equipos de soporte superar las barreras lingüísticas, garantizando que sus plataformas Freshdesk conecten con un público global diverso. Con ConveyThis, el idioma deja de ser un obstáculo para convertirse en un puente que conecta a las empresas con clientes de diversos orígenes lingüísticos.
Al elegir ConveyThis para traducir sus materiales de soporte de Freshdesk a nivel mundial, se embarca en un viaje para brindar soporte al cliente multilingüe. Este potente complemento de Freshdesk mejora la experiencia de soporte, elimina las barreras geográficas y de idioma y conecta su servicio de atención al cliente con una audiencia mundial. Impulse el impacto de su soporte, garantice que resuene entre los clientes a escala global y haga de ConveyThis su aliado de confianza para crear una experiencia de soporte al cliente verdaderamente inclusiva y atractiva en todo el panorama internacional.
La traducción, mucho más que simplemente saber idiomas, es un proceso complejo.
Si sigue nuestros consejos y utiliza ConveyThis, sus páginas traducidas resonarán en su audiencia y parecerán nativas del idioma de destino.
Si bien exige esfuerzo, el resultado es gratificante. Si está traduciendo un sitio web, ConveyThis puede ahorrarle horas con la traducción automática.
¡Pruebe ConveyThis gratis durante 3 días!
 No hay datos de la tarjeta
No hay datos de la tarjeta