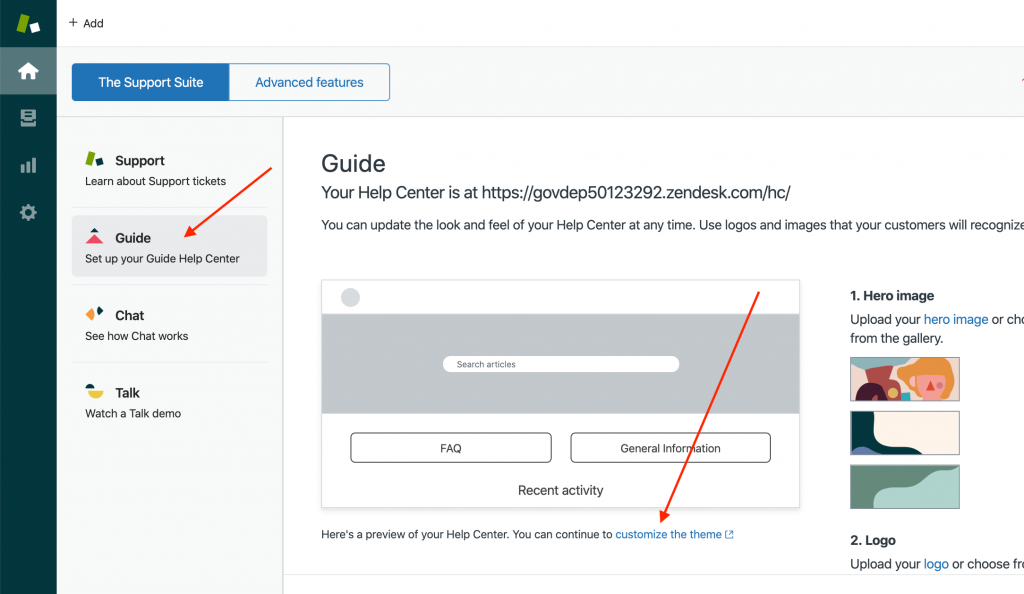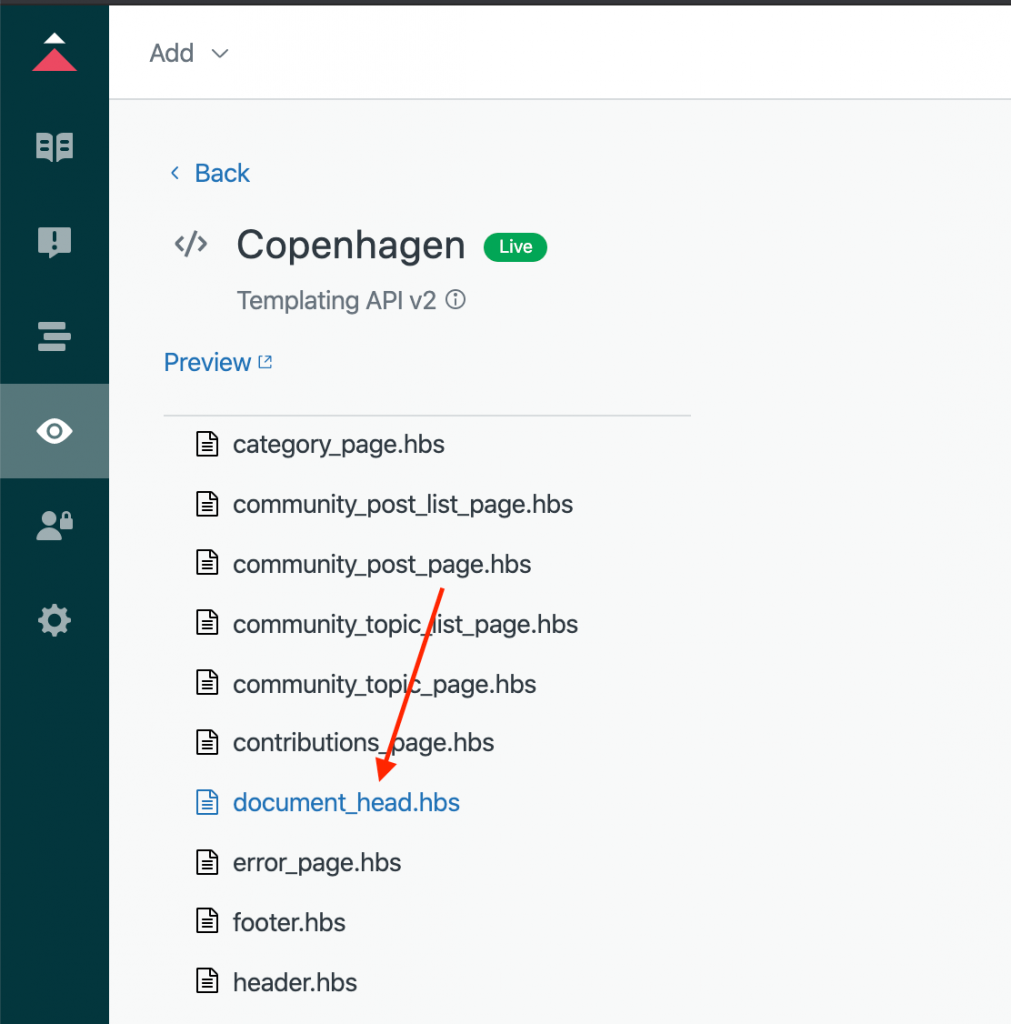Zendesk 통합
CoveyThis Translate를 모든 웹사이트에 통합하는 것은 매우 간단하며 Zendesk 플랫폼도 예외는 아닙니다. 간단한 단계별 가이드에 따라 단 몇 분 만에 ConveyThis를 Zendesk 사이트에 추가할 수 있습니다.
1) ConveyThis 계정을 만드세요
시작하려면, ConveyThis 계정 대시보드를 통해 모든 번역을 보고 관리할 수 있습니다. 간단히 ConveyThis 계정을 만드세요 여기.
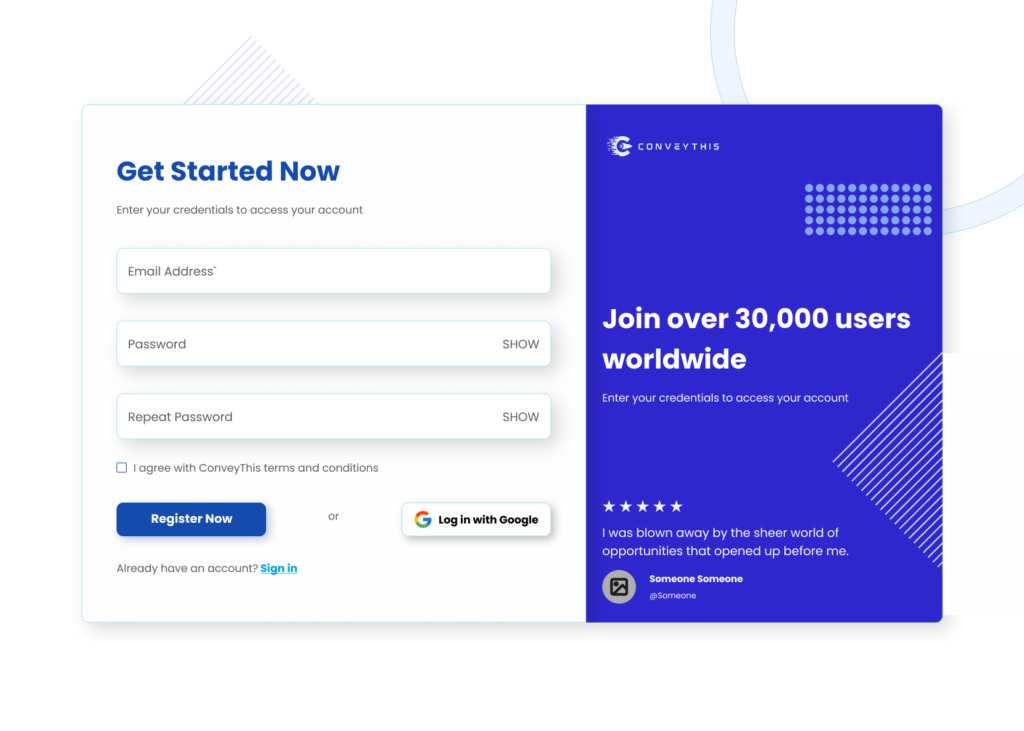
2) ConveyThis를 통해 플러그인을 선택하세요
웹사이트 기술은 웹사이트를 구축하는 데 사용한 특정 CMS를 말하며, 이 경우에는 Zendesk입니다.
다음 단계로 넘어가려면 "다음"을 클릭하세요.
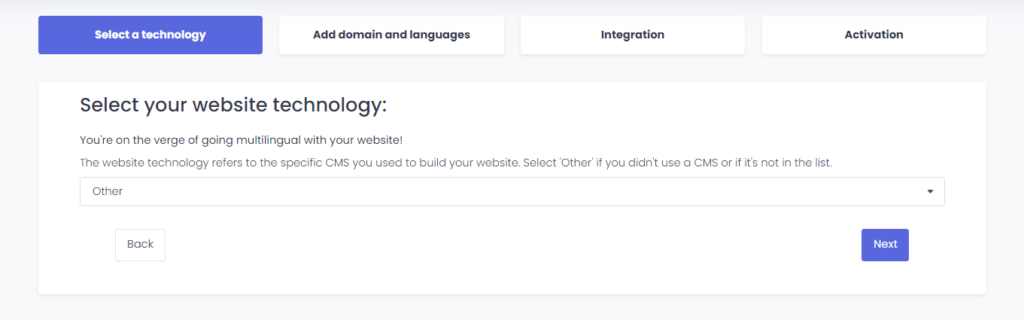
"다음"을 클릭한 후 도메인 이름을 입력하고 웹사이트를 번역할 언어를 표시하세요.
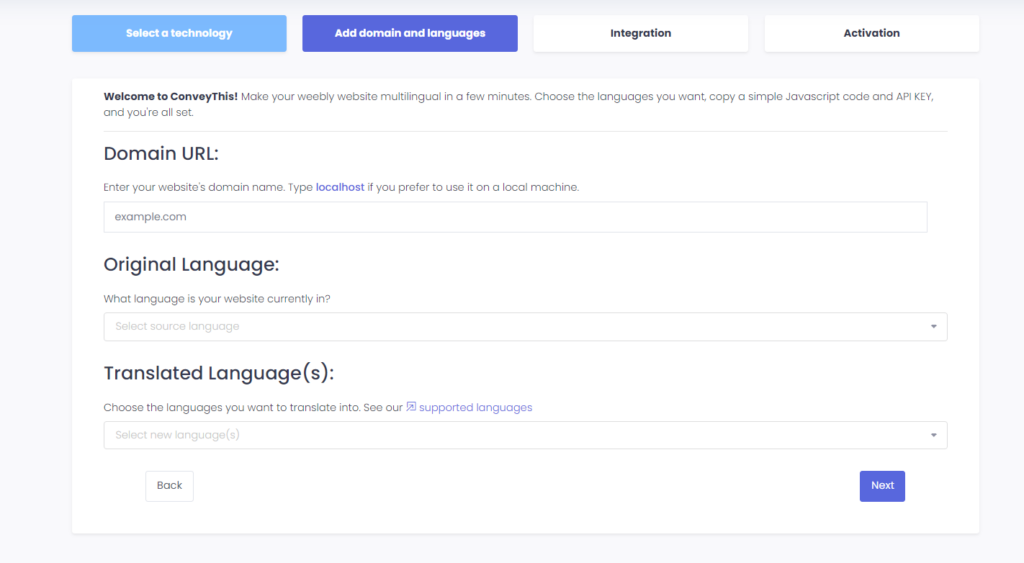
다음 단계로 넘어가려면 "다음"을 클릭하세요.
3) ConveyThis 플러그인을 설치하세요
Zendesk에 로그인하여 "Guide" 섹션을 엽니다. 그런 다음 사이드 바 메뉴에서 "Custom Design" 섹션으로 이동한 다음 "Customize" 를 클릭합니다.
«코드 편집»을 클릭합니다.
"document_head.hbs"를 찾아 클릭합니다.
ConveyThis의 JavaScript 코드를 여기에 붙여넣고 '게시' 버튼을 클릭하세요.
4) 끝났습니다!
그게 다입니다. 웹사이트로 가서 오른쪽 하단에 있는 언어 전환 버튼을 보세요. 나타나기까지 몇 분이 걸릴 수 있으니, 잠시 기다려야 한다고 걱정하지 마세요.
언어 전환기가 나타나면 언어를 변경해 보세요. 그러면 마법처럼 웹사이트가 다국어가 됩니다! 이제 ConveyThis 대시보드로 이동하여 모든 번역을 관리할 수 있습니다.
축하합니다. 이제 웹사이트 번역을 시작할 수 있습니다!